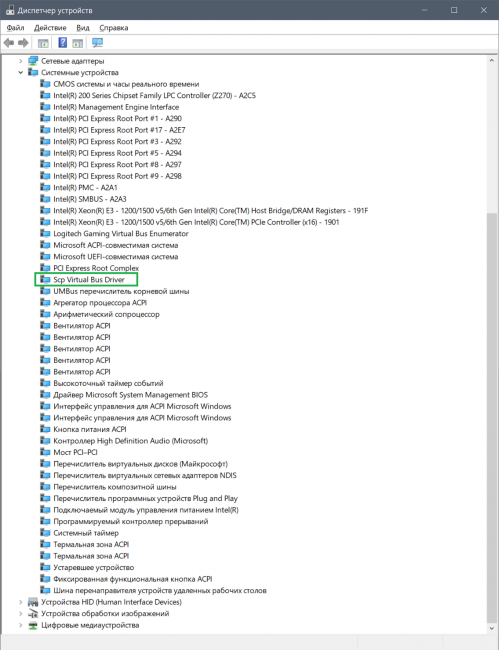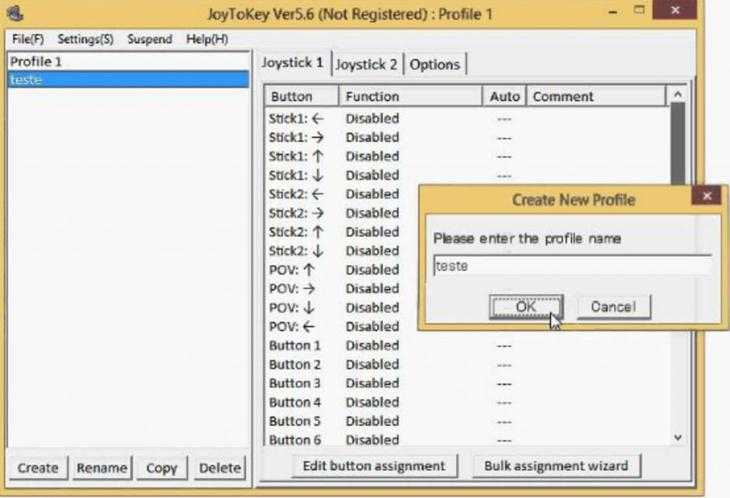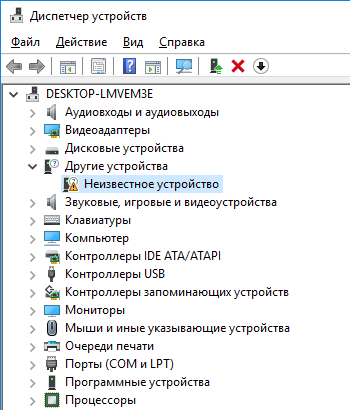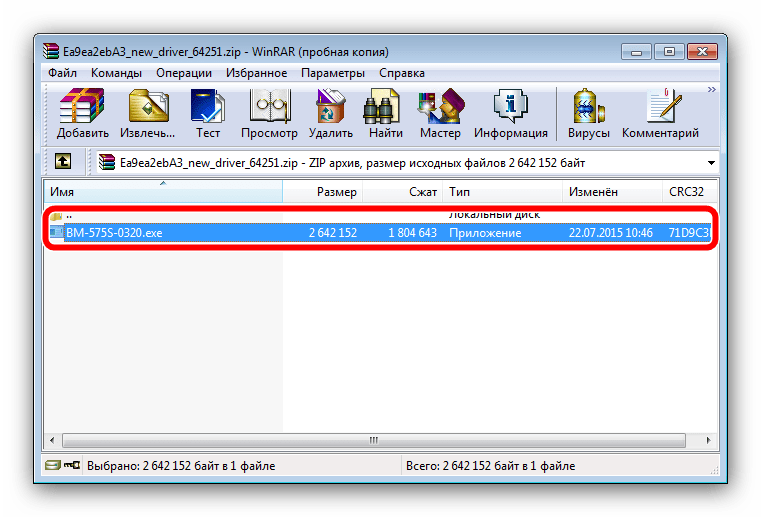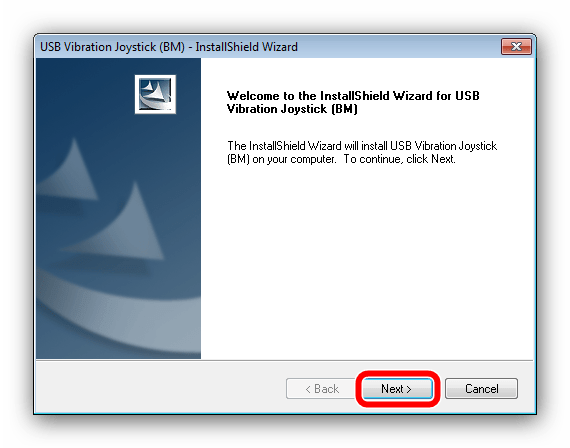Правила выбора устройства
Чтобы выбрать подходящий геймпад для компьютера, рекомендуется ориентироваться на следующие критерии:
Способы подключения. Выделяют два варианта сочленения девайса с компьютером – беспроводной и проводной. Второй вариант характеризуется простотой подключения, работой без необходимости подзарядки и использования батареек. Кроме того, устройства с беспроводным типом подключения имеет приемлемую цену. Главный недостаток – требуется кабель, который может мешать. Беспроводной тип подключения гораздо удобнее, но такие устройства стоят дороже и требуют постоянной подзарядки или применения батареек.
Совместимость
В этом случае важно, чтобы устройство имело возможность подключаться к компьютеру. Можно также выбрать модели с возможностью сочленения с консолями.
Поддержка XInput и DirectInput
Это технологии, благодаря которым информация поступает от устройства к ПК. Так, модели XInput можно использовать практически для всех современных игр. Недостаток – высокая стоимость. Устройства DirectInput стоят дешевле, но для применения их для многих игр потребуется установка драйверов. Лучше всего использовать модели, которые поддерживают обе технологии.
Вибрация, акселерометр и другие опции. Это расширяет функциональность устройства и помогает полностью погрузиться в игры.
Так какой геймпад выбрать? Рекомендуется ориентироваться на стоимость и цели приобретения устройства. Так, если нужен беспроводной девайс, рекомендуется остановить выбор на модели Valve Steam Controller. В том случае, если вас устраивает проводное подключение, можно приобрести устройство DEFENDER GAME RACER TURBO. Бюджетный геймпад с оптимальными характеристиками – Defender Game Racer X7. Вы можете выбрать любое устройство из нашего рейтинга, внимательно изучив характеристики, плюсы и минусы модели.
Logitech Wireless Gamepad F710
Сохраните результаты голосования, чтобы не забыть!
Чтобы увидеть результаты, вам необходимо проголосовать
Подключение геймпада к Android
Пример использования джойстика
Для начала следует рассмотреть подключение геймпада от популярных приставок Wii и PlayStation:
Отдельно стоит сказать о настройке через микро USB:
1. Устройство, используемое для совершения манипуляций, должно поддерживать систему host mode. Далее, не забудьте скачать эмулятор приставки. Запустив приложение, подключите игровой модуль и назначьте необходимые настройки на кнопках.
2. Аналогично подключается joystick через систему Micro USB. Чтобы использовать беспроводной режим, не забудьте купить один из специальных ресиверов.
3. Учтите, что игровые контроллеры совместимы не со всеми планшетами. Так что не будет лишним скачать приложение Willmote Controller.
4. Наконец, запустите утилиту и нажмите Init и Connect. При этом на геймпаде потребуется нажать кнопки 1 и 2. После этого дополнение обнаружит модуль. После этого просто поставьте галочку возле Wii Controller IME.
Эти способы упрощают подключение джойстика к мобильному устройству на базе Android в любой ситуации.
При желании можно воспользоваться контроллерами от стороннего производителя.
При этом неважно, есть ли беспроводная функция у подобного устройства. Ведь идентифицируются они одинаково
Так что у пользователя не будет проблем с использованием подобных модулей в играх.
Подключение геймпада PS3
Внешний вид игрового манипулятора
Когда пользователь покупает обычный джойстик, к которому присоединен USB провод и адаптер, он может подключить устройство, просто соединив игровое устройство с компьютером.
Обычно ОС Windows автоматически распознает подключенный джойстик и устанавливает для него соответствующий драйвер.
В этом случае набор драйверов прилагается к универсальному джойстику. Так что можно не бояться, что система не справится с этой задачей, как подключить геймпад к компьютеру, самостоятельно.
Обладателям игровых консолей Xbox One, а также проводного контроллера, можно подключить к компьютеру эти устройства самостоятельно.
Подобная приставка изготовлена фирмой Microsoft, значит не будет проблем с автоматическим поиском драйвера.
Подключив гаджет к персональному компьютеру, нажмите на центральную кнопку и подождите, пока не загорится сегмент.
Если же у пользователя имеется оригинальный джойстик от PlayStation (третья версия), не будет лишним установить драйверы, а также докупить мини USB кабель.
Обязательно выберите подходящую версию ОС (если используется версия Windows раньше восьмой).
Также пользователю будет нужно загрузить пакеты Microsoft.net и Visual C.
Не обойтись без программы SCP Driver.
Завершив указанные действия, приступайте к подключению джойстика. Запускайте приложение из распакованных архивов и подождите, когда закончится установка.
Процесс подключения
Подключить к компьютеру геймпад от игровой приставки PS3 намного труднее, чем популярный геймпад Xbox.
Причина этому тот факт, что требуется загрузка специальных драйверов – это необходимо, чтобы ОС Виндовс увидел вставленный геймпад и успешно с ним работал.
Вот только специалистам удалось разработать легкий способ подключения:
Отображение игрового устройства в диспетчере Windows
В результате геймпад будет корректно работать с операционной системой Виндовс.
Как подключить геймпад defender к компьютеру
Управление с помощью клавиатуры в некоторых играх сделано крайне неудобно. И, разумеется, джойстик позволяет не только повысить контроль над персонажем, но и сделать игровой процесс более приятным.
В этой статье рассмотрю такой казалось бы простой вопрос, как подключение джойстика к ПК (ноутбуку). Вообще, обычно, после соединения джойстика с USB-портом (например) – Windows автоматически ставит драйвер и все настраивает (вам останется только запустить игру и до-настроить управление).
Однако, в некоторых случаях этого может не произойти и Windows (или игра) просто не увидят ваш геймпад. Более подробно о том, что и в какой последовательности делать – приведу ниже.
Подключение при помощи JoyToKey
ОС Windows 10 идеально подходит для геймеров. СКАЧАТЬ Однако, у нее имеется несколько существенных недостатков.
Во-первых — слабая поддержка игрового контролера. Во-вторых — отсутствие серьезных хитов, таких, как, к примеру, на Xbox One.
Зато с помощью этой ОС легко устанавливать разнообразные игры – просто откройте виртуальный магазин и отыщите для себя наиболее подходящую игру. После этого нажмите на «установить».
Вот только многие разработчики не пользуются игровыми возможностями этой операционной системы на полную мощь.
Например, даже в известной игре Asphalt 8 отсутствует встроенная поддержка геймпада. Однако, это нестрашно, так как любая игра может быть подстроена под работу с игровым контроллером.
Для этого просто используйте утилиту JoyToKey. С ее помощью можно легко поменять клавиатурные клавиши на кнопки геймпада Xbox, подключить к компьютеру, который очень просто.
Внешний вид рабочего окна программы JoyToKey
Работа с JoyToKey:
Сравнительные характеристики устройств
Чтобы выбрать подходящее устройство, перед покупкой изучите сравнительные характеристики девайсов.
| Модель | Тип соединения | Виброотдача | Число мини-джойстиков | Число кнопок | Особенности | Цена, руб. |
|---|---|---|---|---|---|---|
| Logitech Wireless Gamepad F710 | Беспроводное | Да | 2 | 10 | Совместимость с Android TV, опция Big Picture для Steam | От 2700 |
| Microsoft Xbox 360 Wireless Controller for Windows | Беспроводное | Да | 2 | 10 | Подключение к ПК с помощью беспроводного ресивера | От 1600 |
| Valve Steam Controller | Беспроводное | Да | 1 | 10 | Возможность применения для консолей Steam Machines и ПК, зеркальная имитация клавиатуры и мыши, поддержка проводного USB-адаптера | От 11 990 |
| Defender Game Racer X7 | USB | Да | 2 | 12 | — | От 700 |
| SVEN X-Pad | USB | Да | 2 | 12 | — | От 1000 |
| DEFENDER GAME RACER TURBO | USB | Да | 2 | 12 | Гарантийный период – 12 месяцев | От 605 |
| Microsoft Xbox One Crete Wireless Controller | Беспроводное, USB | Да | 2 | 11 | Разные вариант подключения: через Bluetooth и USB, аудио разъем 3.5 мм | От 2990 |
| Microsoft Xbox Elite | Беспроводное, USB | Да | 2 | 11 | Совместимость с зарядником для Xbox One, гарнитурой для чата Xbox One и стерео Xbox One, наличие 4 портов для сменных ручек | От 12 490 |
| Sony Dualshock 4 v2 Color | Беспроводное, USB | Да | 2 | 18 | Сенсорная панель, встроенный монофонический динамик, разные способы подключения | От 2600 |
| SteelSeries Nimbus Wireless Controller | Беспроводное | Да | 2 | 12 | Совместимость со многими устройствами | От 5090 |
| Xiaomi Feat Black Knight X8pro Gamepad | Беспроводное | Да | 2 | 13 | Гарантийный период – 12 месяцев | От 2990 |
Переустановите драйвер джойстика
Как и в случае с любым другим USB-устройством, для возможности взаимодействия операционной системы с геймпадом потребуется специальное программное обеспечение — драйвер. Если джойстик подключается к компьютеру впервые, нужно будет установить его драйвер. Обычно он прилагается в комплекте с геймадом на диске. Драйвер можно скачать и на официальном сайте производителя устройства либо найти на просторах интернета.
Если же геймпад прекратил свою работу внезапно, это может означать наличие проблем в драйвере. В этом случае его нужно будет переустановить.
Определить, имеется ли установленный драйвер джойстика и/или находится ли он в работоспособном состоянии, можно следующим образом (на примере Windows 10):
Если компьютер вообще никак не определяет джойстик, в приложении «Диспетчер задач» можно наблюдать следующее:
«Неизвестным устройством» может являться не только геймпад, но и любое другое устройство. Чтобы проверить это, отсоедините джойстик или его Bluetooth-адаптер от компьютера. Если в «Диспетчере устройств» пропадет «Неизвестное устройство», значит, им все-таки являлся джойстик. Далее нужно будет найти, скачать и установить драйвер.
Устанавливаем драйвера для Defender Game Racer Turbo RS3
Производитель Defender известен как хорошим соотношением «цена-качество» в своих продуктах, так и качественной поддержкой мышек, клавиатур и геймпадов. Последнее включает в себя и необходимое для работы ПО, раздобыть которое не составляет труда.
Первое, с чего стоит начать поиск драйверов к тому или иному устройству – визит на портал компании-производителя: большинство из них размещают на этих ресурсах в том числе и программное обеспечение для своей продукции.
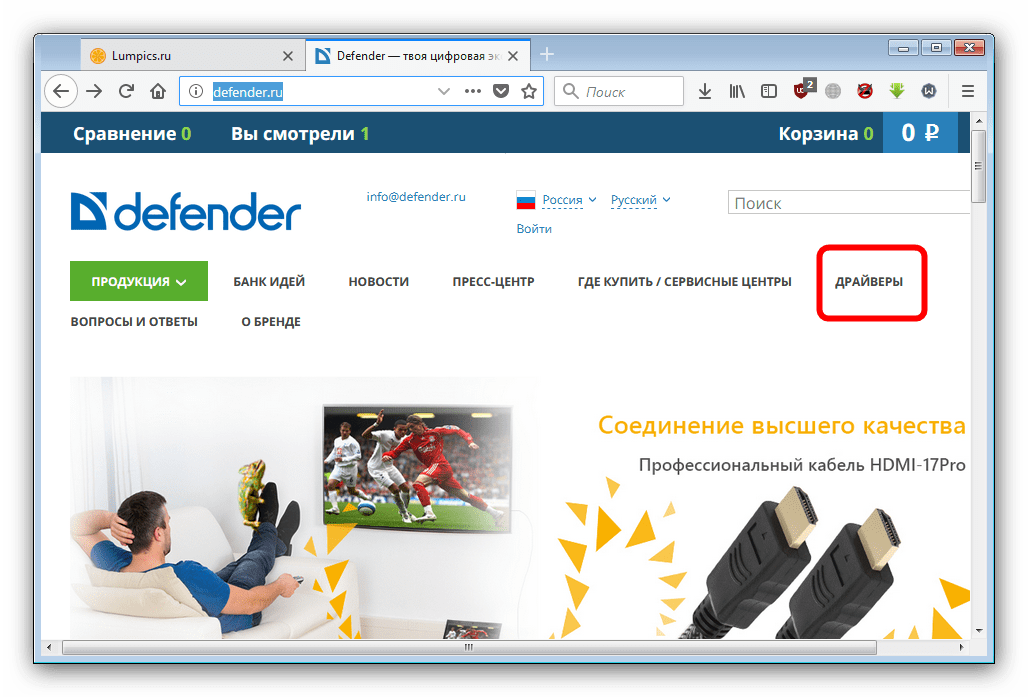
Далее следует выбрать устройство, к которому хотим скачать драйвер. В нашем случае это «Игровые манипуляторы» — нажмите на соответствующую кнопку.
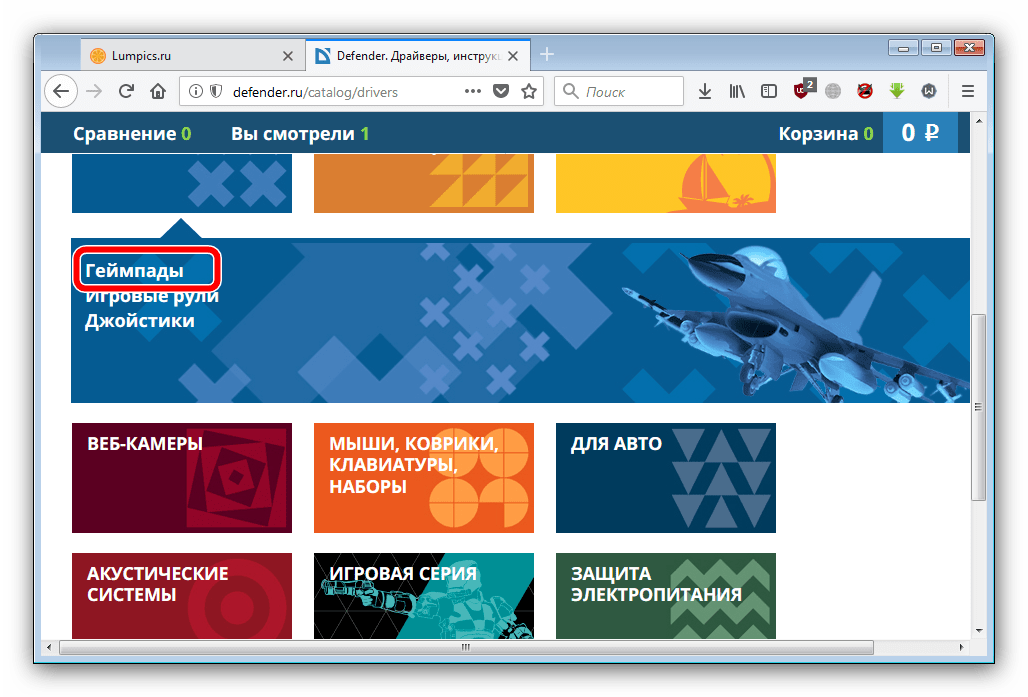
Найдите в списке устройств рассматриваемый геймпад. Для перехода на его страницу кликните по имени девайса или по картинке с его изображением.
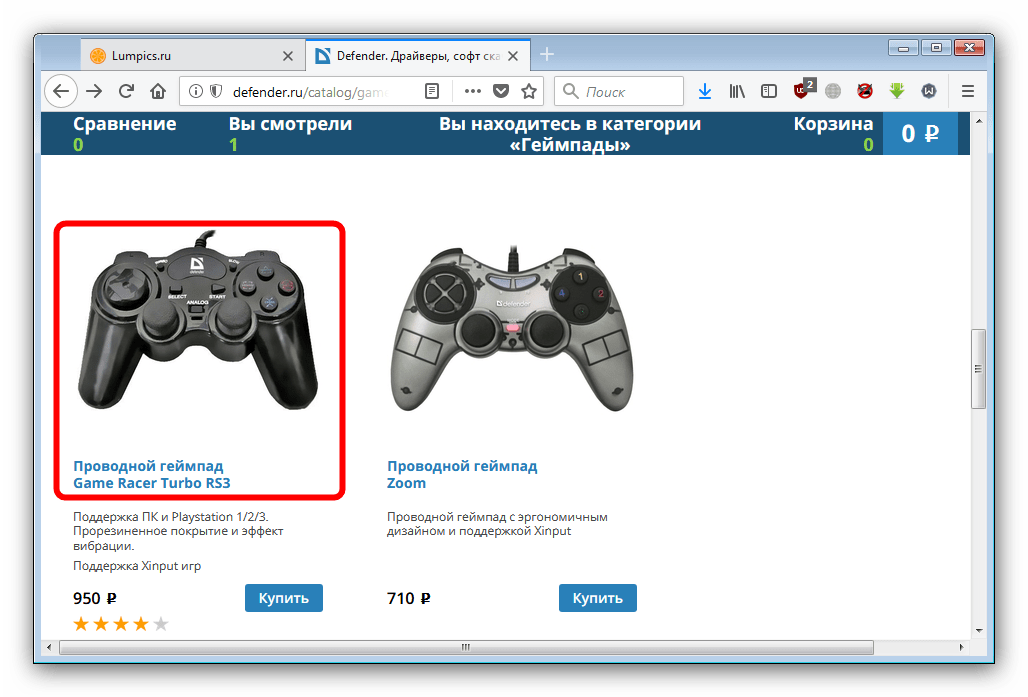
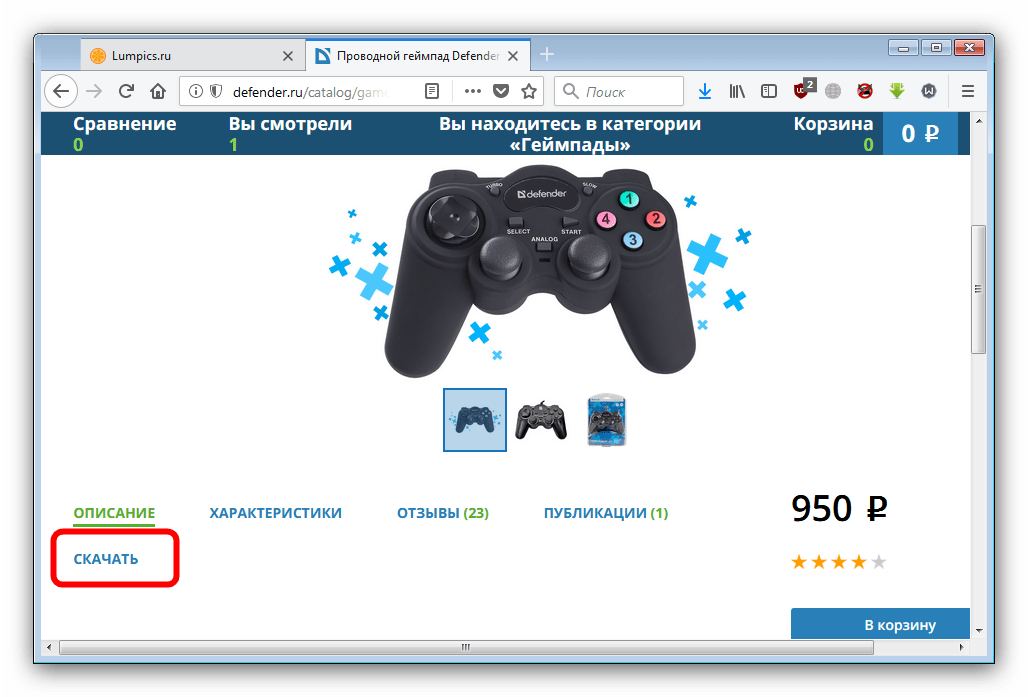
Как видим, представлено два типа драйверов: один для девайсов, выпущенных до сентября 2015, другой – для произведённых во время или позже этой даты. Узнать ревизию устройства можно только по упаковке – пункт «Manufacture Date» над штрихкодом.
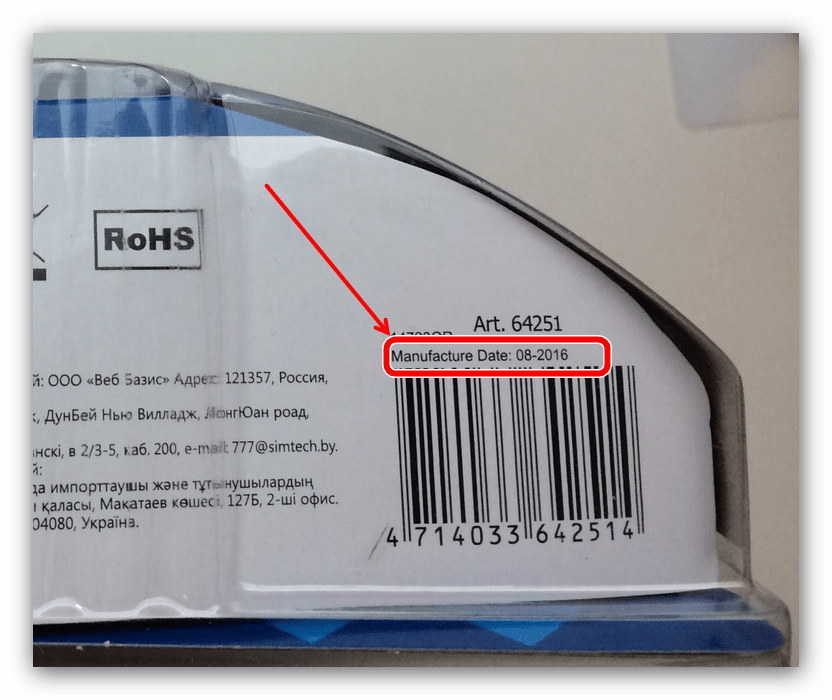 Определившись с ревизией, нажмите на название подходящей версии драйверов для начала скачивания.
Определившись с ревизией, нажмите на название подходящей версии драйверов для начала скачивания.
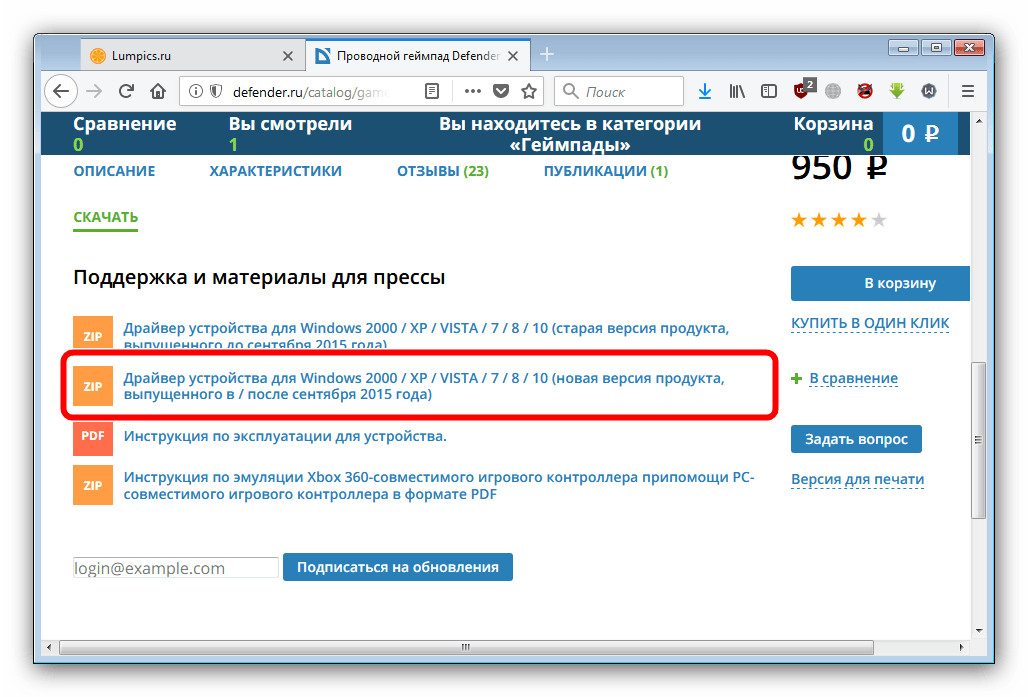
Исполняемый файл инсталлятора заархивирован в формат ZIP, потому для продолжения установки его нужно распаковать с помощью специальной программы.
Подробнее: Лучшие архиваторы для WindowsРаботаем с WinRAR
После распаковки установочного файла запустите его. В первом окне нажмите «Next».
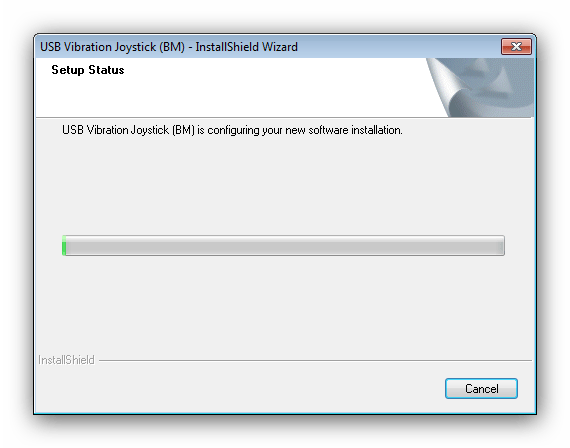
Рассмотренный способ является предпочтительным, поскольку гарантирует стопроцентную работоспособность драйверов.
Способ 2: Сторонние решения
Если способ с загрузкой драйверов с официального сайта по каким-то причинам недоступен, выходом из ситуации будет использование универсальной программы для установки необходимого ПО. Лучшие решения такого класса можно найти на нашем сайте.
Из всех имеющихся хотим особо выделить DriverPack Solution, которая является наиболее продвинутым решением в данном сегменте. Работать с программой просто, но на случай возникновения трудностей мы подготовили детальную инструкцию.
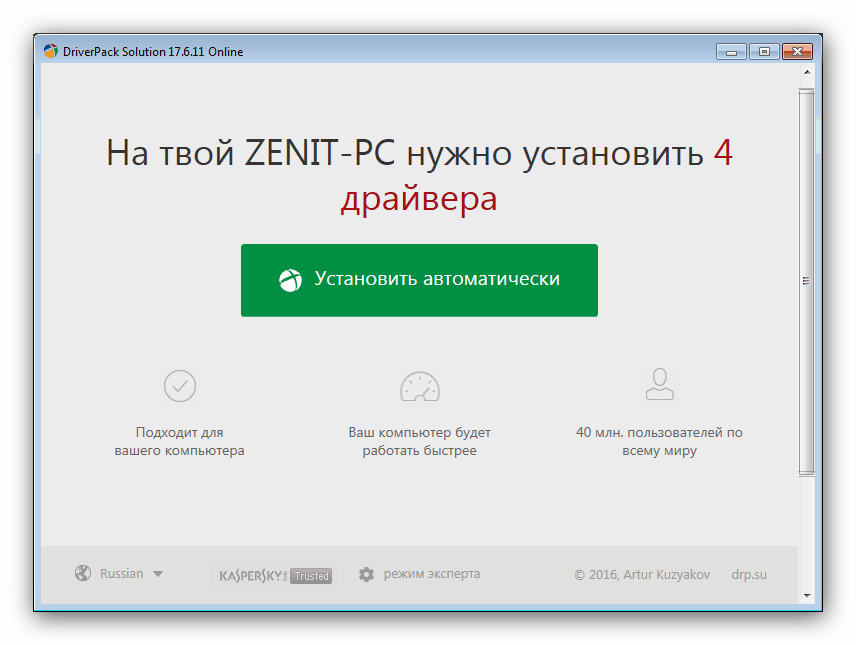
Способ 3: ИД оборудования
Любое подключаемое к компьютеру устройство имеет свой собственный идентификатор, который важен в том числе и как средство поиска драйверов. Примечательно, что в этом случае не потребуется устанавливать на компьютер никаких сторонних приложений. ИД оборудования, которое мы рассматриваем, выглядит так:
Способ 4: Системные средства
Мы рассмотрели все доступные варианты инсталляции ПО для устройства Defender Game Racer Turbo RS3.
Недавно я писал в блоге о своём геймпаде Defender Game Racer Turbo. Но забыл упомянуть об одной интересной ошибке, возникающей при использовании Windows 7 SP1. Вернувшись с армии, я сразу же обновил версию Windows. Поставив обновление W7, я решил снова поиграть в NFS Shift. Но не тут то было. Джойстик не распознавался игрой. Хотя на прошлой Windows 7 было все нормально.
Побродив по форумам нашёл полезную информацию и поделюсь с вами ею)). Существуют два вида падов: directinput и xinput. Мой джойстик староват и относится к первому виду. Если ваш джойстик не определяется системой, не вибрирует в некоторых играх, то вам поможет XBOX 360 Controller Emulator. Маленькая программка поможет решить вам проблему с геймпадом.
Инструкция по использованию XBOX 360 Controller Emulator: Скачиваем эмулятор отсюда. Архив весит 91 кб.
Распаковываем в любую папку и запускаем файл XInputTest.exe.
Проверяем все кнопки и в случае неработоспособности или несовпадения правим файл x360ce.ini.
Затем из нашей папки берем файлы xinput1_3.dll и x360ce.ini и копируем в папку с exe файлом игры.
Запускаем игру и радуемся.
Таким образом, после всех этих манипуляций геймпад заработал. В некоторых случаях для решения подобной проблемы можно воспользоваться программой xpadder. Правда, я уже подумывал о смене джойстика, о его неработоспособности. Хотя в Fifa 10 он продолжает работать и без эмулятора.
Убедитесь в работоспособности USB-портов
Все современные геймпады подключаются к компьютеру посредством USB-соединения. Причем здесь может быть два варианта — либо проводное, либо беспроводное подключение. В последнем случае джойстик использует Bluetooth-соединение. Но даже беспроводное подключение потребует работоспособности USB-портов компьютера, т.к. Bluetooth-адаптер также подключается к ним.
Проверить USB-порты достаточно просто — достаточно подключить к ним любое другое устройство (флешку, например). В случае со стационарными компьютерами может возникнуть ситуация, когда не работают только передние USB-порты. Потому нужно попробовать подключать джойстик к портам, расположенным с тыльной стороны системного блока ПК.
Если имеющийся геймпад является беспроводным, возможно, из строя вышел или не определяется компьютером только адаптер Bluetooth. Все беспроводные джойстики имеют в своей конструкции USB-порт, через который осуществляется не только зарядка аккумулятора, но и соединение устройства с компьютером.
Подключите геймад к ПК, используя USB-кабель (желательно — оригинальный). Если он определится, проблему следует искать в Bluetooth-адаптере.
Если манипуляция с драйвером не помогает
Подобное может наблюдаться в нескольких случаях. В основном — это сбои в работе операционной системы либо наличие на компьютере вирусных программ. Если было установлено, что джойстик на 100% рабочий, проблему следует искать в программном обеспечении компьютера. Первым делом его нужно проверить на вирусы.
Если это не помогает, можно попробовать полностью переустановить систему — в большинстве случаев это оказывается быстрее, чем искать и устранять программные неисправности. Но имейте в виду, что ранее сохраненные записи игр могут исчезнуть при переустановке ОС. Поэтому их следует сохранить перед процессом. О том, как именно это сделать, можно найти в интернете на одном из многочисленных игровых сайтов.
Геймпад — это вид игрового манипулятора, управление в котором производится за счет нажатия пальцами рук специальных кнопок управления.
Данное устройство набрало огромную популярность с появлением игровых консолей, таких, как Sega и Sony PlayStation.
Сегодня мы рассмотрим, как подключить геймпад к компьютеру, чтобы иметь возможность в полной мере получать удовольствие от той или иной игры.