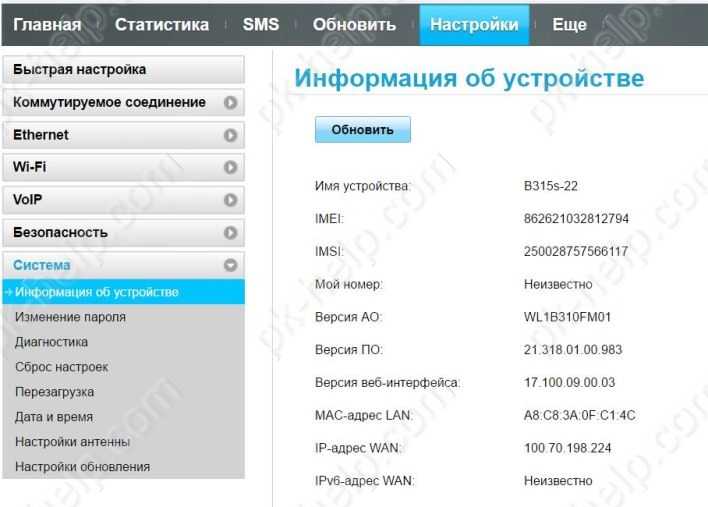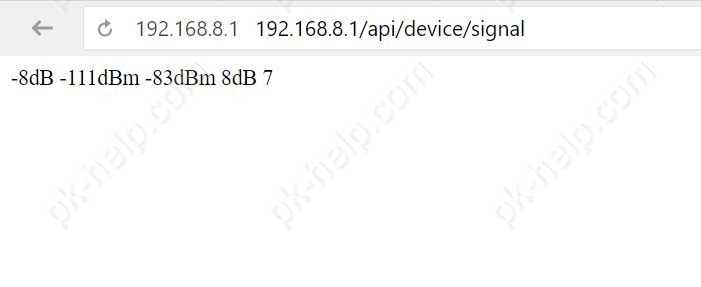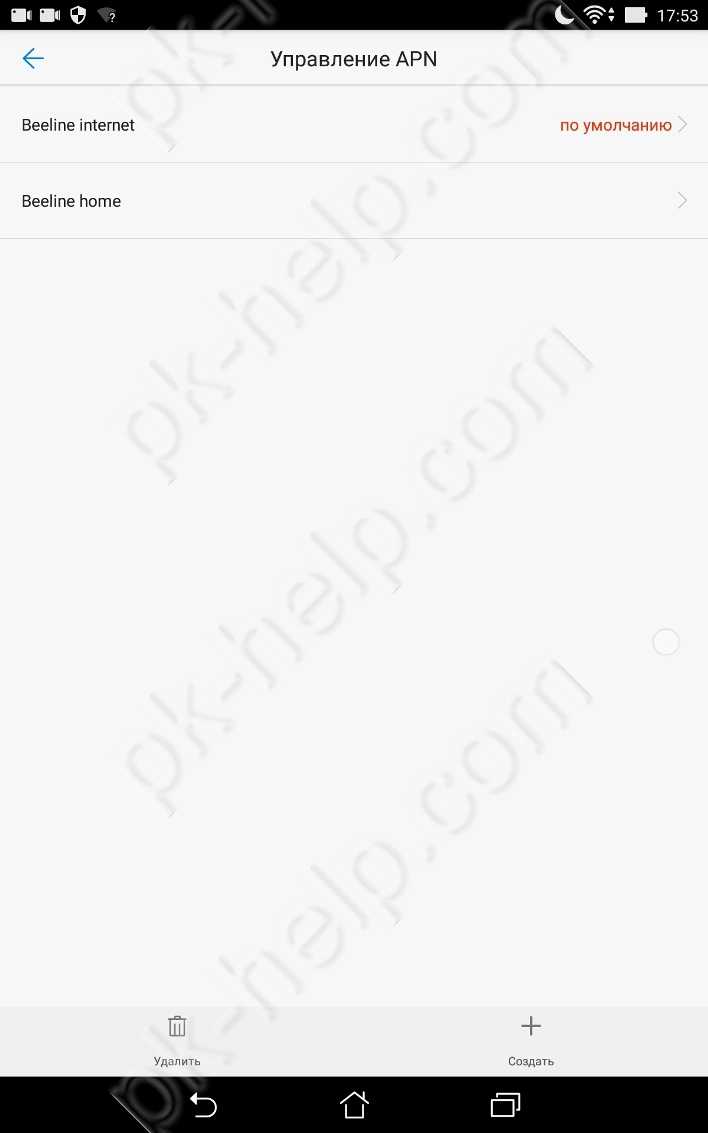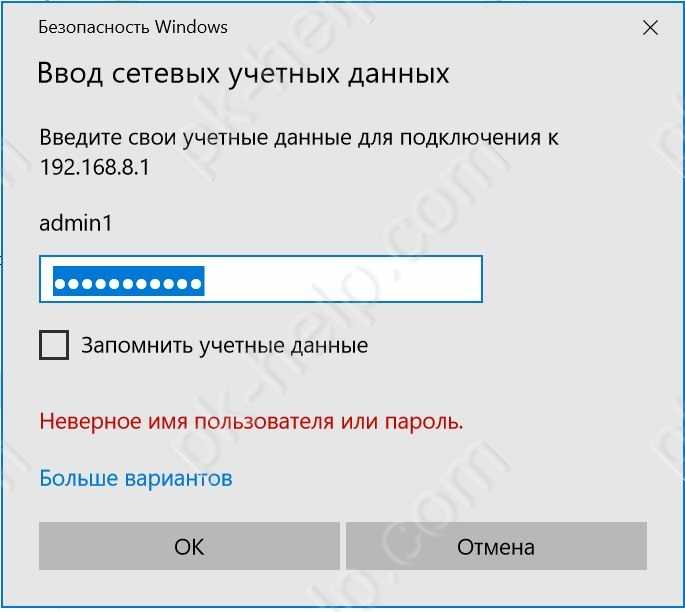Подключение маршрутизатора Huawei к интернету
Чего-то не хватает — не правда ли? Точно, мы же не подключили роутер Huawei к интернету. Если вы вставите в него SIM-карту с 3G-4G сетью, то дополнительно ничего вводить не нужно. А вот если вы решили использовать с роутером Huawei B315-22 проводной кабель, то нужно кое-что изменить. Поэтому открываем основное меню «Настройки» и заходим в пункт «Ethernet».
В другой версии панели управления, используемой в некоторых моделях маршрутизаторов Хуавей, соединение с сетью выполняется в меню «Интернет» раздел «Настройка интернета». Здесь нам предстоит выбирать один из режимов соединения. Можно оставить определение типа подключения самим роутером, либо выбрать вручную:
- Автоматическое подключение. Если в вашем договоре указано «DHCP» или «Динамический IP»
- Подключение с помощью аккаунта пользователя. Для тех, у кого подключение происходит по протоколам PPPoE, L2TP, PPTP
- Подключение без аккаунта пользователя. Для «Статического IP»
- Подключение с помощью другого модема. Это на тот случай, если вы используете для коннекта к интернету модем. А роутер будет лишь исполнять функции точки доступа wifi
Ваше мнение — WiFi вреден?
Да
23.29%
Нет
76.71%
Проголосовало: 20103
Динамический IP
Большинство операторов давно уже перешло на этот удобный и простой для конфигурации способ. Он не требует никаких от нас с вами действий. Просто выбираем в графе «Тип соединения» «IP маршрутизация» а в качестве «Типа адресации IPv4» — «DHCP». При необходимости также можно поставить галочку на «Клонировать MAC-адрес», если провайдер требует привязки к выходу в интернету одного конкретного устройства.
Настройка роутера Хуавей для Ростелеком (PPPoE)
Если вы являетесь абонентом Ростелеком или другого провайдера, использующего тип PPPoE, то в качестве типа соединения ставим «IP маршрутизация (PPP)». И далее в графах «Интернет-аккаунт» и «Интернет-пароль» указываем те значения, которые значатся в договоре с провайдером.
Подключение маршрутизатора Huawei к Билайн (L2TP)
Интернет от Beeline настроить сложнее всего — понадобится создать сразу два подключения.
- Сначала делаем соединение по типу «Динамический IP» — так, как я показывал в первом случае.
- После этого переходим в раздел «VPN» и ставим галочку на «Включить L2TP LAC»
- В графе «LNS-адрес» вписываем адрес сервера — для Билайн он выглядит как «tp.internet.beeline.ru»
- Наконец, указываем «Имя пользователя» и «Пароль PPP» от своего аккаунта.
После всех внесенных изменений нажимаем на кнопку «Сохранить» внизу страницы.
Описание и характеристики роутера Huawei B315S 22
Маршрутизатор huawei lte cpe b315 — это стационарный роутер с поддержкой сетей LTE. Данное устройство является универсальным решением для мест, которые удалены от крупных населенных пунктов и где нужен интернет сразу на нескольких гаджетах. Кроме того, в отличии от обычных беспроводных 3G/4G моделей, роутер хуавей 315 также поддерживает кабельное WAN подключение. Это позволяет вполне успешно использовать его и в городских условиях, где распространена проводная инфраструктура.
Особенности модели:
- максимальная скорость передачи данных до 300 Мбит/сек (wi-fi) и до 150/50 Мбит/сек (LTE);
- возможностью подключить две внешние антенны для усиления сигнала (разъемы SMA);
- одновременное подключение до 32 устройств;
- возможность работы от кабеля и от сим-карты формата mini;
- 3 LAN порта с максимальной скоростью передачи данных до 1000 mbps.
Корпус роутера хуавей b315 традиционно выполнен из белого пластика с матовым покрытием. На передней панели устройства находятся 5 светодиодных индикаторов с соответствующими обозначениями. Среди них: наличие питания, состояние сети (в зависимости от подключения индикатор меняет свой цвет с красного на синий и зеленый), беспроводная передача данных, активность LAN разъемов и уровень мобильного сигнала.
На верхней части корпуса расположены две функциональные кнопки: питание и WPS. Включить или выключить маршрутизатор huawei b315 можно в ручном режиме, длительным нажатием. Обратная сторона корпуса не содержит функциональных элементов: там только наклейка от производителя.
Читайте еще: Роутер huawei hg532e: обзор, настройка и технические возможности
На задней части устройства находится крышка, под которой расположены 2 порта SMA. Нужны они чтобы усилить прием сотового (именно мобильных сетей, а не wi-fi) за счет установки двух внешних антенн. Подсоединение обычных, wi-fi, усилителей лишь ослабит 4G. Рядом с крышкой расположен слот для сим-карт формата mini.
Остальная часть коммуникаций — LAN и WAN порты и гнездо питания, находятся на той же задней стороне корпуса, но в самом низу. Помимо этого Роутер huawei b315s 22 оснащен USB 2.0 портом и разъемом RJ-11, в который можно вставлять провод от стационарного телефона.
Рекомендуемые товары
Комплект усиления сотовой связи Kroks GSM900 и 3G KRD-900/2100 (К… Новый
12480 руб.
Артикул: FK-2702552
4040 руб.
Артикул: FK-2702538
6880 руб.
Артикул: FK-2702623
4040 руб.
Артикул:
5080 руб.
Артикул: FK-2702622
840 руб.
Артикул: FK-2702619
1580 руб.
Артикул: FK-2702618
4980 руб.
Артикул: FK-2702440В корзину
Всем привет! В сегодняшней статье я кратко расскажу про два роутера Huawei LTE CPE B315 и B315s-22. Они как по виду, так и по характеристикам одинаковые, разницы по крайней мере я не нашел. Как вы, наверное, знаете, высокоскоростной интернет есть не везде. Особенно эта проблема актуальна в загородных домах, на даче или даже в деревне. Именно с такой проблемой я столкнулся у себя в доме.
До вышки не так далеко, и тут сразу встал вопрос как подключиться. Покупать отдельно роутер, а ещё отдельно модем в виде флэшки – оказалось дороже. Поэтому мой выбор пал на модель Huawei LTE CPE B315 с поддержкой 3G и 4G подключения. Сейчас я кратко расскажу про особенности этой модели, а в самом конце расскажу – как его настроить.
Недостатки и преимущества
Huawei b315s-22 плюс 4G БАСТИОН ЛБ12-2600X
- Преимущества:
- Устройство находится в герметичном корпусе
- Корпус похож на распаечную коробку — не вызывает подозрений у арендодателей.
Некоторые ТЦ запрещают устанавливать средства связи внутри арендуемых помещений,
взимая непомерную плату за доступ к сети Интернет - Удобный монтаж на стену
- Наличие WiFi на борту. При установке на деревянном доме, вайфаем обеспечен весь участок в 6 соток
- Внешняя антенна с большим коэффициентом усиления
- Высокая скорость передачи данных в обе стороны
Ограниченные настройки. Нет возможности автоматически перезагружать устройство при возникновении ошибок связи
CXT LTE kit
- Преимущества:
- Дополнительные настройки. SXT LTE kit имеет операционную систему RouterOS L3.
- Автоматическая перезагрузка при отсутствии связи (необходима настройка)
- Возможность привязки к физической вышке беспроводного оператора.
В данном случае прекращается поиск вышек с более сильным и качественным сигналом.
Очень полезная функция для стационарных устройств.
- Недостатки:
- Для расширенной настройки требуется квалифицированный персонал
- Отсутствует WiFI модуль. Необходимо устанавливать дополнительное устройство,
что выравнивает стоимость обоих наборов - Устройство имеет негерметичный корпус, что может привести к окислению ethernet
портов, когда используется напряжение питания 48 вольт. Окисление, чёрно-зелёный
налёт, наблюдается у некоторых уличных камер видеонаблюдения получающих питание
по PoE 48 вольт. Зимнее тестирование SXT LTE kit, со снежными зарядами и метелью,
пока не проводилось - Требуется дополнительный кронштейн для крепления устройчтва к стене
- Скорость “отдачи” ниже чем у комплекта Huawei b315s-22 плюс 4G БАСТИОН ЛБ12-2600X
Настройка и управление
Настройка Huawei B315s-22 простая, нужно всего лишь выбрать тип подключения, который вы будете использовать: кабель интернет-провайдера или SIM-карта оператора. Для первого нужно подключить к роутеру кабель вашего провайдера в порт, который подписан как LAN/WAN и естественно включить устройство. Для второго типа нужно просто вставить SIM-ку в слот. Далее подключится к нему по Wi-Fi (данные на наклейке снизу) или с ПК через кабель, прописав 192.168.8.1 в адресной строке браузера, после чего откроется панель управления.

Первым делом нам нужно ввести данные для доступа к панели управления. По умолчанию это admin/admin. После чего появится возможность переключить язык панели с английского на русский (украинского нет). Первым шагом можно установить галочку на автоматическое обновление роутера в определённое время, второй шаг — настройка параметров Wi-Fi-сети и на третьем нужно будет сменить пароль доступа к панели. В принципе, это всё. Настройка подключения на начальном этапе не производится, если нужно сменить какие-то параметры, то это делать нужно из настроек уже после первого подключения.
Перейти в настройки можно из главного окна, где кроме этого можно будет узнать длительность сессии.
Вторая вкладка содержит статистику. Для мобильной сети можно указать лимит трафика, ещё есть возможность заблокировать подключенные устройства.
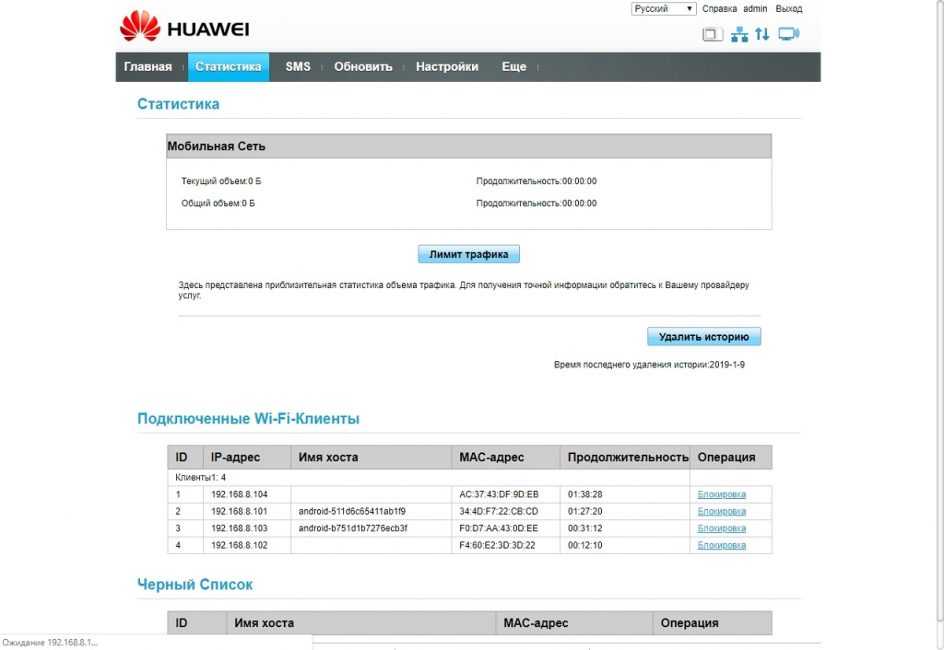
Третья вкладка с SMS: можно просматривать входящие или отправлять их. На четвертой можно обновить прошивку Huawei B315s-22: онлайн или локальным файлом.
Пятая вкладка с настройками
Перечислять каждый пункт не буду — их слишком много, акцентирую внимание лишь на основных. Коммутируемое соединение — настройка мобильного соединения
Ethernet — настройка проводного подключения.
Wi-Fi — настройки беспроводной сети, фильтр MAC-адресов и DHCP.
VoIP — настройки SIP-телефонии.
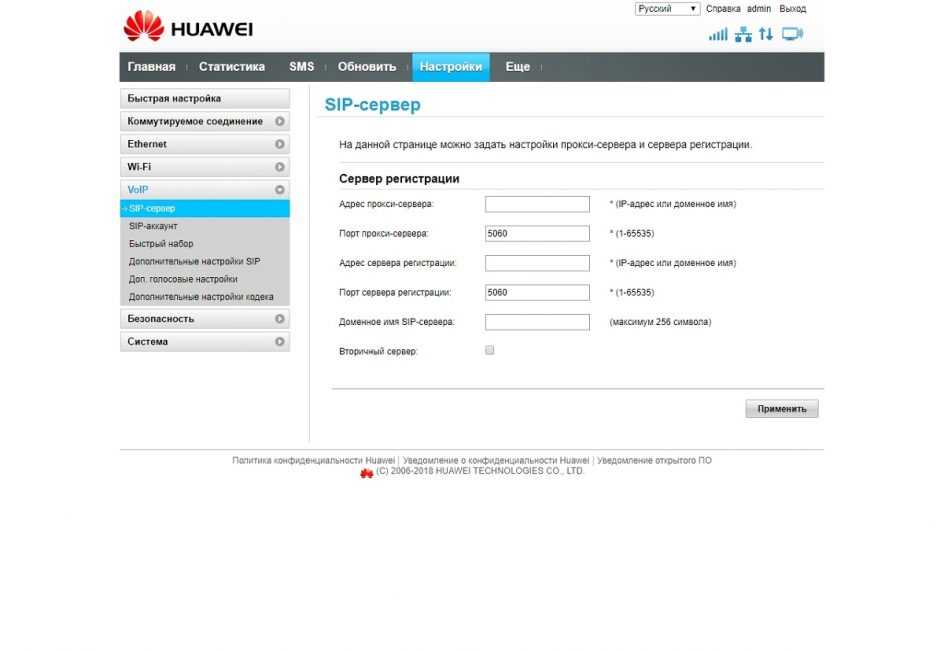
Вкладка с безопасностью содержит: защиту SIM-карты PIN-кодом, брандмауэр (межсетевой экран для защиты от атак из сети), виртуальный сервер (предоставление доступа к WWW, FTP и другим службам), а также динамический DNS (DDNS).
Последняя категория с системными настройками, информацией о роутере, и другими малоинтересными параметрами.
В подменю «Ещё» находятся настройки общего доступа к USB-накопителю или принтеру, подключенному к роутеру. Там же можно найти ссылку и QR-код для загрузки мобильного приложения Huawei HiLink.
Huawei HiLink (Mobile WiFi)
Developer:
Huawei Internet Service
Price:
Free
HUAWEI HiLink (Mobile WiFi)
Developer:
Huawei Device Co,. LTD
Price:
Free
Через само приложение можно менять некоторые настройки роутера, отправлять SMS-сообщения и быстро делится файлами между устройствами, которые подключены к одной сети и имеют это приложение на борту.
Но разумеется, что полный контроль над устройством получить можно только через веб-интерфейс.

Просмотр уровня сигнала на Huawei B315.
Обычно уровень сигнала (RSSI) и другие характеристики уровня сети можно было увидеть зайдя в «Настройки» — «Система» — «Информация об устройстве». Но в Huawei B315 вы их не увидите.
Не известно по каким причинам, но производитель не захотел предоставлять в веб интерфейсе такие важные характеристики для настройки 3G или 4G антенн. Но если зайти по адресу http://192.168.8.1/api/device/signal , то вы увидите все основные значение. Соответственно rsrq / rsrp / rssi / sinr / mode . Следует учесть что эти значения не меняются онлайн, поэтому что бы получить свежие значения, необходимо обновить страницу, достаточно нажать клавишу «F5».
Обновление прошивки
Обновлению 4g lte модем huawei b315 прошивка может нуждаться в том случае, если она сильно устарела либо устройство работает со сбоями. Для этого производителем предусмотрен вариант в режиме онлайн либо возможностью загрузки локального файла ПО. Какой из них выбрать решает пользователь, но специалисты рекомендуют именно способ обновления через официальные серверы huawei.
Чтобы установить прошивку на роутере, необходимо войти в панель администрирования через браузер или используя фирменное приложение. Далее открыть вкладку «обновить» и в ней выбрать один из предложенных способом. В случае локального обновления, понадобится предварительно закачать файл с прошивкой на жесткий диск и разархивировать его. Суммарное время на установку занимает не более 30-40 секунд, после чего устройство автоматически перезагрузится.
Настройка роутера с мобильного устройства.
Если Вы обзавелись роутером Huawei B315, но у вас нет под рукой компьютера или ноутбука, не стоит отчаиваться, потому как сделать основные настройки можно со смартфона или планшета. Для этого, Вам нужно загрузить приложение Huawei HiLink на Ваш смартфон или планшет. Подключаемся по Wi-Fi к роутеру и запускаем приложение Huawei HiLink. Затем нажимаем «Вход» и вводим пароль администратора (тот самый пароль, который указан на нижней панели роутера, по умолчанию admin).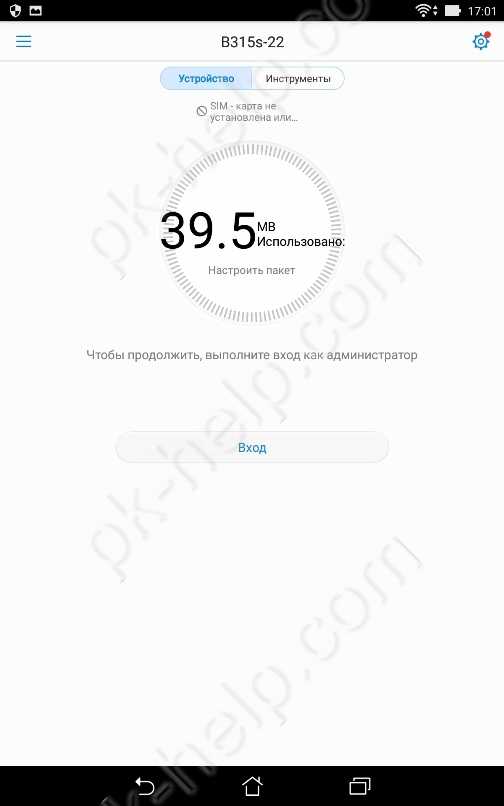
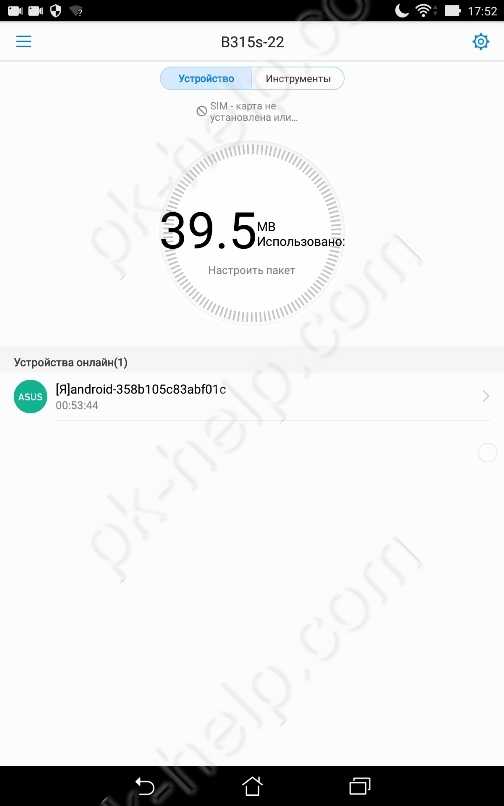
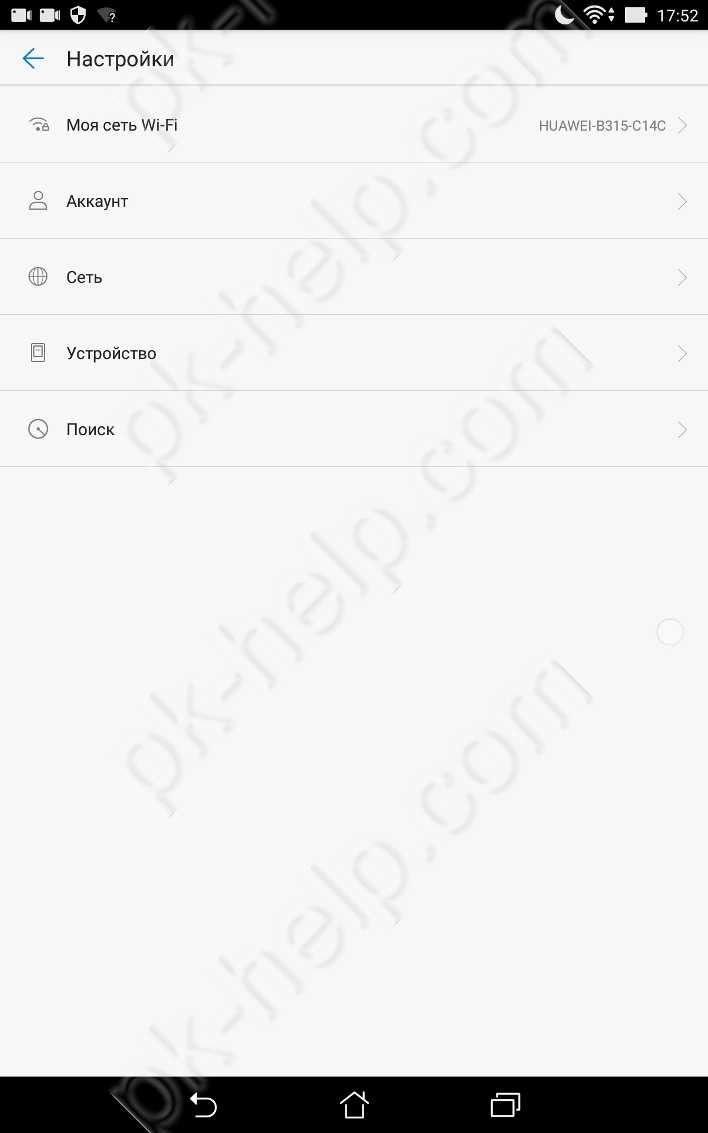

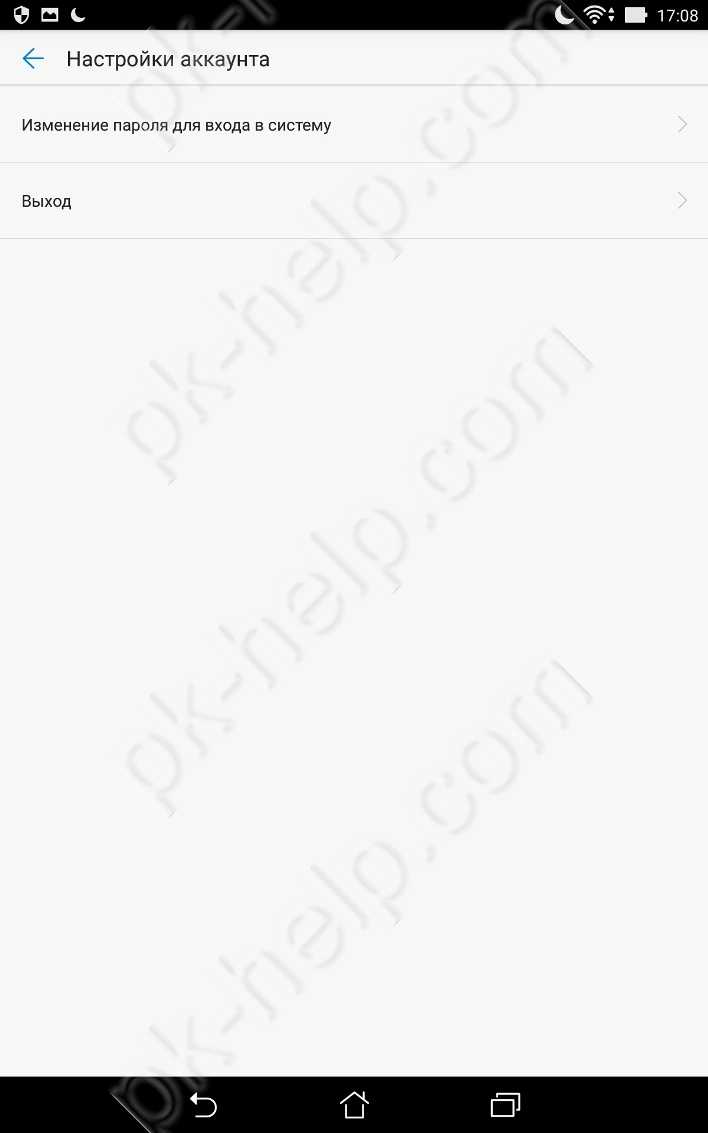
Комплектация и первые впечатления
В коробке с роутером обычно нет большого количества сопроводительных вещей. Тут же есть само устройство, Ethernet-кабель, блок питания и книжечка с напутствием. Глобально, все тоже самое, что можно найти в комплекте любого недорогого роутера, за исключением пары внешних антенн.
Для начала работы практически ничего не потребуется и с этим справится неподготовленный пользователь, если заглянет в инструкцию. А всего-то нужно вставить Sim-карту в соответствующий слот (прикрыт заглушкой) и подключить роутер к розетке. Пароль для доступа к сети написан на роутере и при первом же успешном подключении устройство само предложит его поменять. Все просто и для тех, кто не боится читать и заходить в настройки, процедура запуска не составит труда.
Настройка общего доступа к подключенному USB-носителю
Прежде чем вставлять носитель в роутер, проверьте чтобы он был отформатирован в файловой системе FAT32. Чтобы узнать файловую систему носителя кликните на устройстве правой клавишей мыши и в контекстном меню выберите пункт свойства.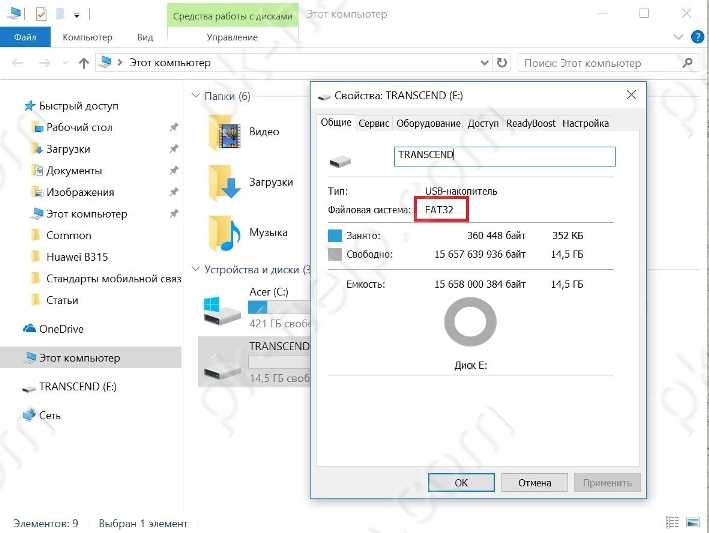


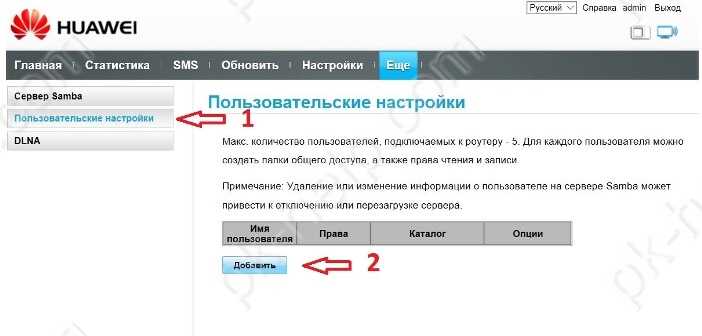
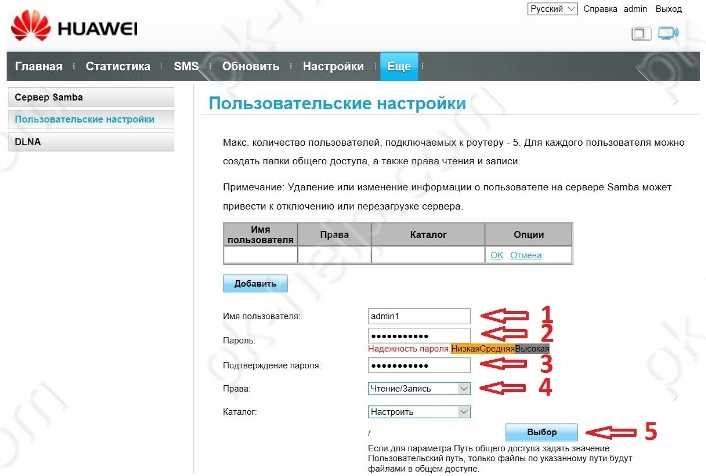
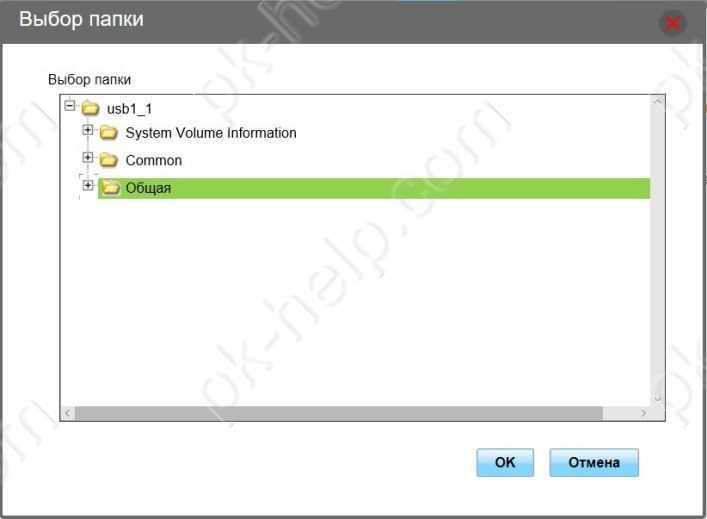

3G/4G маршрутизаторы
Новый купон пользователя по заказам US $4.00
Гарантия возврата денег Возврат за 15 дней


- Бренд: Huawei
- Стандарт передачи Wi-Fi: 802.11n
- Стандарт передачи Wi-Fi: 802.11b
- Стандарт передачи Wi-Fi: 802.11 г
- Частота Wi-Fi: 2.4 Г
- Скорость передачи по Wi-Fi 2,4 ГГц: 21.6 Мбит/С
- Защита беспроводных сетей: WPA-PSK/WPA2-PSK
- Supports VPN: Да
- Built-in Firewall: Нет
- Supports WPS: Да
- Максимальная скорость передачи данных по LAN: 100 Мбит/С
- Тип сети: 4 Г/3 Г
- Протокол передачи данных: IEEE 802.11n
- Номер модели: huawei b315
- Supports WDS: Нет
- Поддерживаемая частота Wi-Fi: 2.4 Г
- Пиковое усиление антенны: 2 дБи
- huawei b315: router 4g huawei b315
- huawei b315s-22 4g lte router: b315s-22
Маршрутизатор huawei B315 3g является новым роутером UMTS huawei и поддерживает LTE и HSPA +. B315 поддерживает скорость загрузки до 150 Мбит/с. B315 совместима с 2G, EDGE и GPRS. Huawei B315 оснащен четырьмя портами LAN и usb-портом для подключения жесткого диска или принтера, который можно использовать совместно. B315 также имеет беспроводной интерфейс и может выполнять функции беспроводного APN.
Маршрутизатор huawei B315 поддерживает до 32 беспроводных соединений и 4 подключения к локальной сети для общего доступа в Интернет через встроенный 3g модем.
HUAWEI B315S-22 Технические характеристики:
Полоса LTE: FDD800/900/1800/2100/2600 МГц, TDD2600Mhz
3g: HSPA/UMTS 2100/900 МГц
GSM/GPRS/EDGE 850/900/1800/1900 МГц
Скорость LTE до 150 Мбит/с
DC-HSPA + служба передачи данных до 42 Мбит/с
HSUPA передача данных до 5,76 Мбит/с
WLAN: 802,11 b/g/n (300 м)
Dhcp-сервер, NAT, DNS релейный маршрутизатор, брандмауэр, WLAN Qos, DLNA
RJ45: 4 порта Lan
1 порт RJ11 для крепления аналогового телефона 1 usb-порт для печати и обмена файлами
Внешний 3g интерфейс антенны: 1 SMA разъем для крепления 3g антенны Светильник: мощность, WiFi, сила сигнала, режим (GPRS/EDGE/3g/HSPA) Совместимые ОС *: Windows 2000, XP, Vista, 7 ** (должна работать на Linux)
Подключение Huawei b315s 22 и подготовка ПК
Соедините модель роутера с линией провайдера и компьютером, на котором вы будете настраиваться:
- Подключите «Хуавей» к интернет-розетке в вашей квартире с помощью сетевого кабеля либо вставьте кабель провайдера в роутер (в слот WAN), который идёт с улицы или с подъезда. Если у вас телефонное подключение, вставьте кабель, который идёт от телефона, в разъём DSL.
- Соедините компьютер с «Хуавей» с помощью кабеля из комплекта: один конец в порт LAN на роутере, второй — в разъём сетевой карты на ПК.
- Подключите роутер к электрической сети — он сам включится. Подождите, пока он прогрузится.
Роутер соедините с линией провайдера и с компьютером
Сразу же на ПК проверьте корректность настроек сетевой карты, к которой вы подключили «Хуавей»:
- Откройте «Панель управления» через «Пуск» (пункт в правой колонке либо в папке «Служебные» в левом столбце).
- Перейдите в «Центр управления сетями».
- Щёлкните по «Изменить параметры адаптера».
- Вызовите меню локального подключения или соединения Ethernet: кликните правой клавишей мышки по плитке и откройте свойства сети.
- Отыщите строчку с протоколом IPv4 — откройте его свойства.
- Поставьте автоматическое получение IP и DNS от роутера.
Внешний вид и распаковка
В коробке у нас есть сам роутер, блок питания, руководство пользователя, а также гарантийный талон. Честно сказать – не очень люблю роутеры, которые имеют вертикальное расположение. Потому что они очень любят падать. Но в некоторых ситуациях так их удобнее ставить. Пластик имеет приятную шероховатость. Сделан добротно без люфтов.
Подключение и настройка
Включаем маршрутизатор и вставляем СИМ-карту в нужный паз. В первую очередь нам нужно подключиться к сети роутера. Я выбрал локальное подключение. Берем сетевой провод из коробки жёлтого цвета и вставляем один конец в LAN1-3 роутера. А второй конец в сетевую карту ноутбука или компьютера.
Если у вас нет под рукой компьютера или ноутбука, то вы можете подключиться для первичной настройки с телефона или планшета. Для этого нужно подключиться к беспроводной сети. Имя сети и пароль от неё находится на той самой этикетке, о которой мы говорили с самого начала.
Настройка роутера кажется большинству начинающих пользователей чем-то сложным и долгим. На самом деле всё гораздо проще, чем вы думаете. Покажем пошагово настройку на примере роутера Huawei b315s 22.
Внешний вид и компоновка элементов
Роутер выглядит отлично за счёт своей необычной конструкции. Если разглядывать его спереди или под небольшим углом, то может показаться, что он уж больно тонкий. Но это не так — ближе к нижней части он заметно расширяется, а такая визуальная утонченность достигается благодаря скругленным торцам.





Тем не менее, вряд-ли кто-то будет устанавливать роутер иначе как «спиной» к стене, так что такое дизайнерское решение можно назвать более чем удачным — смотрится хорошо.


Корпус изготовлен из белого пластика с матовым не марким покрытием. Глянец проскакивает лишь в тонкой полоске по периметру и в нижней части.




Элементы скомпонованы следующим образом. Спереди имеем 5 светодиодных индикаторов: питание, состояние сети (красный — когда нет подключения, синий — когда есть сеть оператора, зеленый — если к роутеру подключен кабель провайдера), далее индикатор Wi-Fi/WPS, индикатор LAN и последний уровень сигнала сети 4G. Сами индикаторы подсвечены равномерно и даже, как мне показалось, слишком яркие, но отключить их нельзя.





Под индикаторами внизу — логотип Huawei.

На верхнем торце есть две кнопки: питания устройства и WPS для быстрого соединения. Отключить или включить роутер можно длительным нажатием на кнопку.

Торец снизу с наклейкой, на которой содержится разная служебная информация. К сожалению, никаких прорезиненных ножек для устойчивости нет.



На задней части посередине видим крышку — под ней спрятаны два разъема SMA для подключения внешних антенн
Важно знать, что эти разъемы не предназначены для подключения антенн Wi-Fi, сюда можно подключать лишь специальные антенны GSM для улучшения сигнала мобильной сети (иногда их предоставляет оператор). Если вы подключите к этим разъемам обычные Wi-Fi-антенны, то сигнал мобильной сети станет ещё слабее



Рядом с первой крышкой видим ещё одну перетекающую на грань устройства. Под ней находится слот для SIM-карты mini-формата.



Ну и в самом низу сконцентрировались все остальные порты и отверстие с кнопкой сброса устройства к заводским настройкам. Портов здесь немало: разъем питания, четыре гигабитных LAN-порта (последний может использоваться как WAN-порт), далее видим USB 2.0 и порт RJ11 — для стационарного телефона.




Кстати, сам роутер можно установить только в одном вертикальном положении — поставить его на стол по другому или закрепить на стену не выйдет.
Как выглядит Huawei b315s 22 и что идёт в комплекте
Роутер устанавливается в вертикальном положении. Он прямоугольной формы. Материал изготовления традиционный — пластик с матовым покрытием. Есть вариант в чёрной расцветке.
Сзади все выходы: для адаптера питания, 4 жёлтых для «локалки» (последний из них предназначен также для подключения кабеля провайдера), USB-разъём для подключения модема от оператора и выход для кабеля ADSL.
Слева от выхода для адаптера питания есть маленькое отверстие — в нём находится кнопка для сброса настроек «Хуавей». Её можно зажать с помощью тонкого длинного предмета, чтобы запустить сброс до заводских параметров.
Как сделать обычный и длинный скриншот на Samsung Galaxy S8
Один из локальных портов сзади предназначен и для подключения кабеля провайдера
Над выходами есть крышка. Если её открыть, вы увидите два гнезда для подключения специальных антенн GSM для улучшения сигнала мобильной сети (их может поставлять оператор связи). Обычные антенны «Вай-Фай» здесь не работают.
Слева под большой крышкой есть ещё одна — поменьше. Под ней находится выход для «симки».
Разъёмы под крышкой презназначены для антенн для усиления сигнала сотовой связи
Спереди расположены 5 светодиодов: питание, состояние подключения к мобильному «инету» от оператора, «Вай-Фай»/WPS, подключение по локальной сети и уровень сигнала 4G.
Сверху две кнопки: для включения роутера и для включения опции WPS (для быстрого подключения к «Вай-Фаю» без пароля).
Сверху находится кнопка питания и кнопка WPS
Снизу расположена наклейка с информацией по входу в настройки и другими данными.
В комплекте к роутеру идёт адаптер питания и кабель для подключения устройств к роутеру. В коробке также найдёте небольшую инструкцию по эксплуатации и гарантийный талон на 1 год. Роутер стоит около 6500 рублей.
Таблица: главные технические характеристики модели
| Стандарты связи | GSM: 900 / 1800 МГцUMTS: 900 / 2100 МГц LTE-FDD: 800 / 1800 / 2600 МГц LTE-TDD: 2600 МГц |
| Скорость передачи данных | Wi-Fi: до 300 Мбит/сLTE-FDD: 150 / 50 Мбит/с LTE-TDD: 112 / 10 Мбит/с DC-HSPA+: 42 / 5,76 Мбит/с EDGE: 236,8 / 118 Кбит/с |
| Интерфейсы для внешней антенны | 2×SMA |
| Слот для SIM-карты | Есть |
| Wi-Fi | 802.11b/g/n 2,4 ГГц, до 32 одновременных подключений |
| Интерфейсы | 3×LAN 10/100/1000 Мбит/с1×WAN (LAN) 10/100/1000 Мбит/с 1×USB 2.0 1×RJ-11 |
| Кнопки | Power, Reset, WPS |
| Габариты | 139×186×46 мм |
| Масса | 275 г |
Какое устройство выбрать
Принятие решения, какое устройство выбрать, остаётся за вами
Здесь надо учитывать вашу квалификацию,
стоимость комплектов и конфигурацию устанавливаемого оборудования.
Наша компания устанавливает видеонаблюдение, по этому для нас ответ очевиден — это связка
Huawei b315s-22 плюс 4G БАСТИОН ЛБ12-2600X, так как этот набор даёт максимальную скорость
“отдачи”, что чрезвычайно важно для удалённого онлайн просмотра,
и ускоренного просмотра записей системы видеонаблюдения.. Связка Huawei b315s-22 плюс 4G БАСТИОН ЛБ12-2600X показывает превосходные результаты в торговых центрах,
где имеется большая загрузка ближайшей соты и большой уровень индустриальных помех.
Связка Huawei b315s-22 плюс 4G БАСТИОН ЛБ12-2600X показывает превосходные результаты в торговых центрах,
где имеется большая загрузка ближайшей соты и большой уровень индустриальных помех.
Выводы
На перенасыщенном рынке Wi-Fi-роутеров без поддержки 4G Huawei B315s-22 выглядит далеко не наилучшим образом в первую очередь из-за отсутствия в нём AC-стандарта, то есть невозможности работать на частоте 5 ГГц. Но если смотреть именно на роутеры с LTE, как впрочем и стоит поступать в данном случае, то здесь, конечно, ассортимент очень сужается и фактически — выбирать приходится в основном из устройств Huawei, где 315-й выглядит оптимальнее всего.

Если же у вас проложен кабель провайдера, то покупать это устройство, очевидно, — не стоит в большинстве случаев. Но я допускаю вариант критически требовательных к интернет-подключению ситуаций, когда LTE используется как запасной вариант, если с кабельным интернетом возникают частые неполадки. В общем, я могу рекомендовать Huawei B315s-22 к покупке в том случае, если вам нужен роутер с поддержкой 4G.