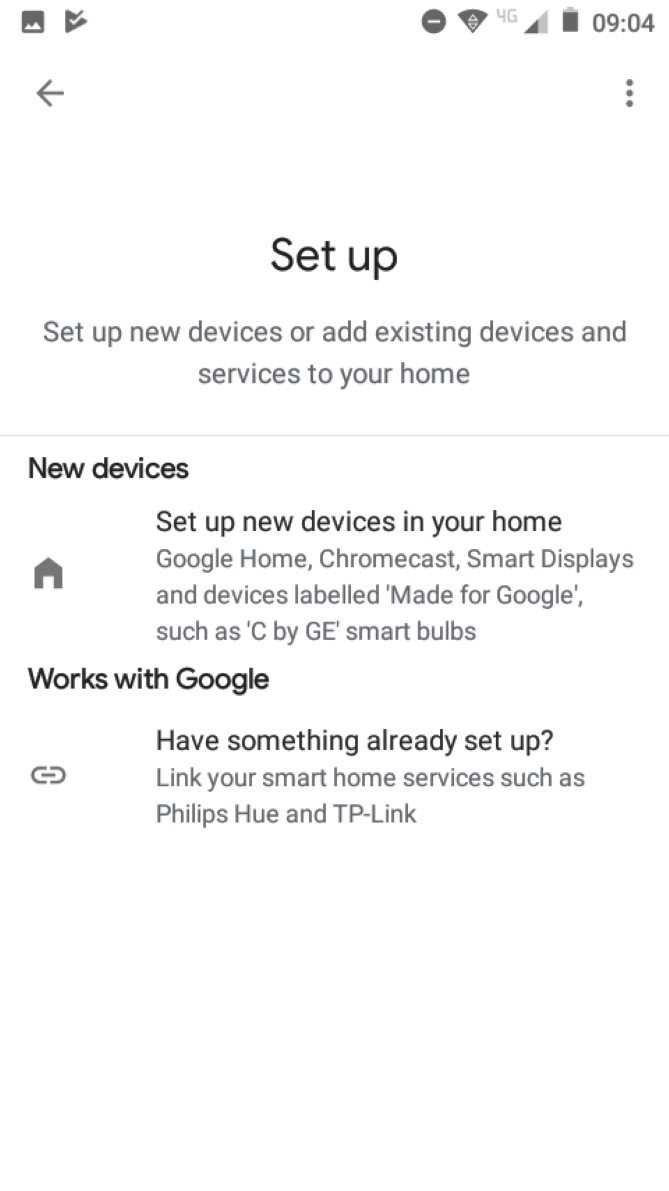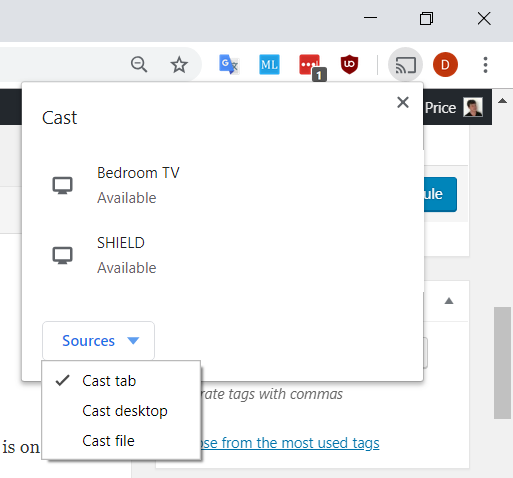Настроить
Даже по стандартам телеприставок Chromecast невероятно прост в настройке. Подключите устройство к порту HDMI, затем подключите кабель питания к порту USB телевизора или к сетевой розетке. Если ваш порт HDMI находится в труднодоступном месте, вы можете использовать прилагаемый гибкий кабель адаптера.
Оттуда вы загружаете приложение установки на свой компьютер или мобильное устройство (компьютеры Windows и Apple или устройства Android и iOS). Сначала Chromecast действует как точка доступа Wi-Fi, к которой вы подключаете свой смартфон, планшет или ноутбук через Wi-Fi. Chromecast отображает буквенно-цифровой код, который вы вводите в приложение настройки, чтобы связать ваш компьютер мобильного устройства с Chromecast. Затем вы вводите свои учетные данные Wi-Fi; это подключает Chromecast к вашей сети, после чего он автоматически загружает все обновления.
Подключив Chromecast к своей сети Wi-Fi, вам больше не нужно снова трогать процесс настройки, если только вы не измените местоположение или сеть. По сравнению с другими настройками телевизионной приставки, Chromecast намного проще. Roku, Apple TV и Fire TV требуют, чтобы пользователь загружал каналы и входил в службы, добавляя несколько дополнительных шагов между подключением устройства и потоковой передачей контента на телевизор.
Сходства между Google Chromecast и Roku Express
Теперь, когда мы рассмотрели области, в которых вы найдете различия между ними, важно отметить, что здесь также есть много общего. Вот некоторые из вещей, которые вы найдете в этих устройствах:
- Требуются порт HDMI и доступ к розетке: для обоих этих устройств потребуется открытый порт HDMI на вашем телевизоре и доступ к источнику питания.
- Может ли транслировать самые популярные потоковые сервисы: используете ли вы Netflix, Hulu, Amazon Prime Video, YouTube TV или один из постоянно растущих потоковых сервисов? Нет проблем. Оба эти устройства совместимы с таковыми.
- Может подключаться к устройствам умного дома: Chromecast требуется для подключения к приложению Google Home, которое легко подключается к настоящему Google Home и другим интеллектуальным устройствам. Хотя это не обязательно для использования, вы можете загрузить приложение Roku для совместимости со смарт-устройствами.
- Оба портативны для путешествий: в вашем чемодане требуется только дополнительный уголок или трещина, чтобы взять с собой любое из этих устройств в поездку. Небольшое преимущество в переносимости достается Chromecast из-за отсутствия пульта дистанционного управления, но стоит отметить, что вы также можете загрузить приложение Roku и использовать его вместо пульта, если пространство для упаковки является проблемой.
Как я купил Chromecast
Свой Google Chromecast я купил года три назад в немецком Мюнхене. При этом взял я его буквально на сдачу. Покупал камеру и на кассе лежало большое количество белых коробочек с логотипом Google. При небольшой цене и мыслях попробовать что-то новое, выбора был сделан.
Как-то так получалось, что до этого я пользовался сервисами на смарт-телевизорах и стримил видео через AppleTV с iPad и MacBook. Но время перемен пришло и Chromecast я купил. Правда, пользовался им далеко не каждый день, но и разместил его на кухне — в месте, где телевизор висит на стене только ради того, чтобы был.
Так я разместил свой Chromecast за телевизором на кухне.
Версии Chromecast
Формально сетевые медиаплееры можно разделить на три поколения. Google Chromecast 2013 года относится к первому поколению. Внешне устройство напоминает обычную флешку.
Особенности Chromecast первого поколения:
- процессор Armada 1500 Mini Plus de Marvell;
- ОЗУ – 512 МБ, встроенное хранилище – 2 ГБ;
- простая и быстрая настройка;
- поддержка воспроизведения файлов даже после перехода ПК в режим «сна»;
- поддержка передачи видео сразу на несколько мониторов или TV.
Хромкаст второго поколения появился в 2015 году. Внешне он теперь напоминал брелок. Круглый корпус изготовлен из глянцевого пластика. Модель представлена в трех цветах: черном, кислотно-желтом, красном. В середине корпуса расположена эмблема Google.
Характеристики второй версии Chromecast:
- автоматический выбор оптимального канала для передачи данных;
- появление загрузочной заставки при подключении к ПК;
- простая настройка.
Chromecast 3 был выпущен в 2018 году. Его дизайн более минималистичен, чем у предшественника. Корпус изготовлен из матового пластика, а вместо ярких цветов производители остановились на белом, черном и сером.
Отличительные особенности Хромкаст 3:
- более быстрая передача потокового аудио и видео в сравнении со второй моделью;
- совместимость с приложениями Spotify, Netflix и других стриминговых сервисов;
- поддерживает передачу видео в формате FullHD.
Google Chromecast Ultra занял промежуточное звено между вторым и третьим поколением. Производительность приставки немного выше, чем у предшественника. Дизайн медиаплеера немного изменился. Теперь он изготовлен из черного глянцевого пластика. Небольшая буква G расположена в нижней части корпуса.
Характеристики Chromecast Ultra:
- магнит в разъеме HDMI для более компактного хранения;
- поддержка передачи видео до 4К и HDR-режима;
- обязательное подключение к розетке для стабильной работы;
- порт Ethernet для прямого проводного подключения к интернету.
Отдельной линейкой продукции считается Chromecast with Google TV. Стандартная комплектация устройства дополнена пультом ДУ. Визуально новая модель похожа на продукцию третьего поколения, но корпус приобрел овальную форму со сглаженными углами. HDMI-кабель несъемный. Его длина – 5 см.
Отличительные особенности Chromecast with Google TV:
- базируется на чипсете Amlogic S905D3G;
- объем ОЗУ – 2 ГБ, а внутреннего хранилища – 8 ГБ (4 ГБ доступно для загрузки файлов);
- полноценная программная оболочка Google TV;
- поддерживает воспроизведение 4К-видео с частотой до 60 кадров в секунду;
- есть пульт дистанционного управления для переключения между медиаплеером и другими подключенными к телевизору устройствами.
Различия в интерфейсе и операционной системе
В данном случае мы начинаем говорить о Google Chromecast, оснащенном Google TV, который действует как мозг этого устройства. Если это правда, что у вас есть зависимость от iPhone для выполнения начальной настройки, такой как данные из интернет-сети. По завершении этого процесса вы можете выбрать различные приложения, которые хотите установить, чтобы пользоваться всем контентом. Например, вы можете добавить Prime Видео, HBO или Filmin. Все они появляются на главном экране Chromecast и могут запускаться через прилагаемый пульт.
Сам интерфейс также будет показывать серию фильмов и сериалов, которые можно просматривать на Chromecast. Их можно извлечь из служб, которые мы установили с помощью приложений, или взять напрокат в самом магазине Google. Ко всему этому добавлена интеграция с Google Assistant как аналог Siri на tvOS. В конечном итоге цель та же самая — иметь возможность управлять устройством с помощью голосовых команд. Единственный отрицательный момент, который у него есть, это невозможность адекватного управления профилями. И, конечно же, сохраняется основная философия Chromecast по отправке контента непосредственно с самого мобильного телефона.
Интерфейс Google TV
Apple TV, со своей стороны, предлагает tvOS, собственную операционную систему, разработанную Apple и совершенно не похожую на Ios или macOS, хотя некоторые вещи у него общие. Его интерфейс разработан для удобного управления с пульта дистанционного управления, с приложениями, установленными в главном окне, и даже с возможностью многозадачности, в которой он действительно напоминает iPhone.
Принимая во внимание, что в конечном итоге внешний вид программного обеспечения является чем-то очень субъективным, мы не можем классифицировать какие-либо системы как лучше или хуже. Оба, безусловно, полезны для того, на чем они сосредоточены, а это не более чем наслаждение мультимедийным контентом, таким как видео или даже музыка
Как настроить Google Chromecast
Чтобы узнать, как настроить Chromecast, вы можете посмотреть видео, представленное выше. Или продолжайте читать, чтобы следовать инструкциям по настройке для этого потокового устройства.
Шаг 1. Подключите его
Сначала возьмите кабель Micro USB и подключите конец Micro USB (меньшая сторона) к боковой стороне вашего Google Chromecast.

Затем вставьте обычный конец USB в сетевой адаптер и подключите его к розетке.

Теперь подключите устройство к порту HDMI на телевизоре.
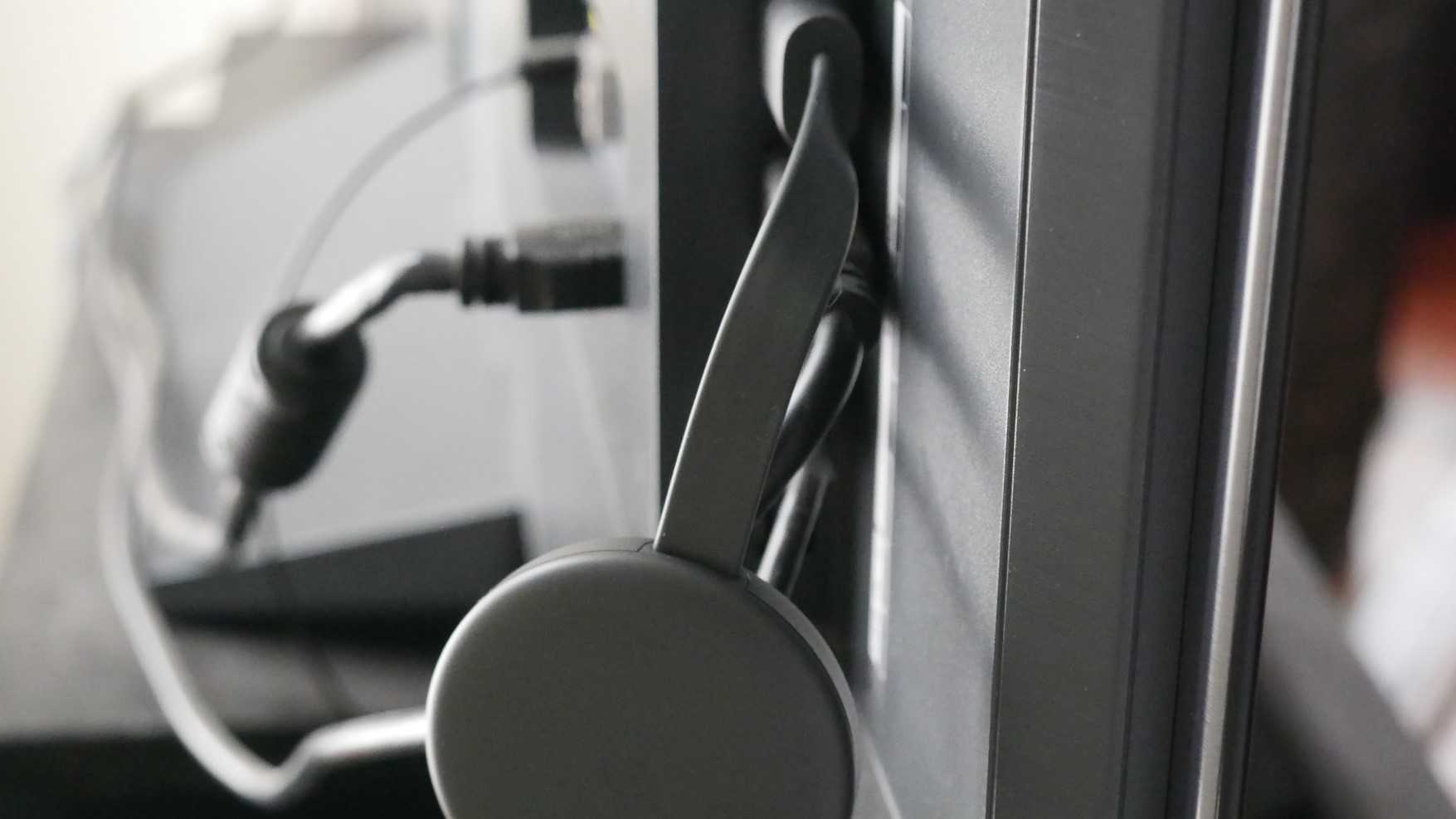
Запомните номер рядом с выбранным входом HDMI, потому что он вам понадобится через минуту.
Шаг 2. Настройте телевизор
На пульте дистанционного управления телевизора используйте кнопку входа, источника или аналогичную кнопку, чтобы настроить телевизор на тот же вход, что и Google Chromecast.
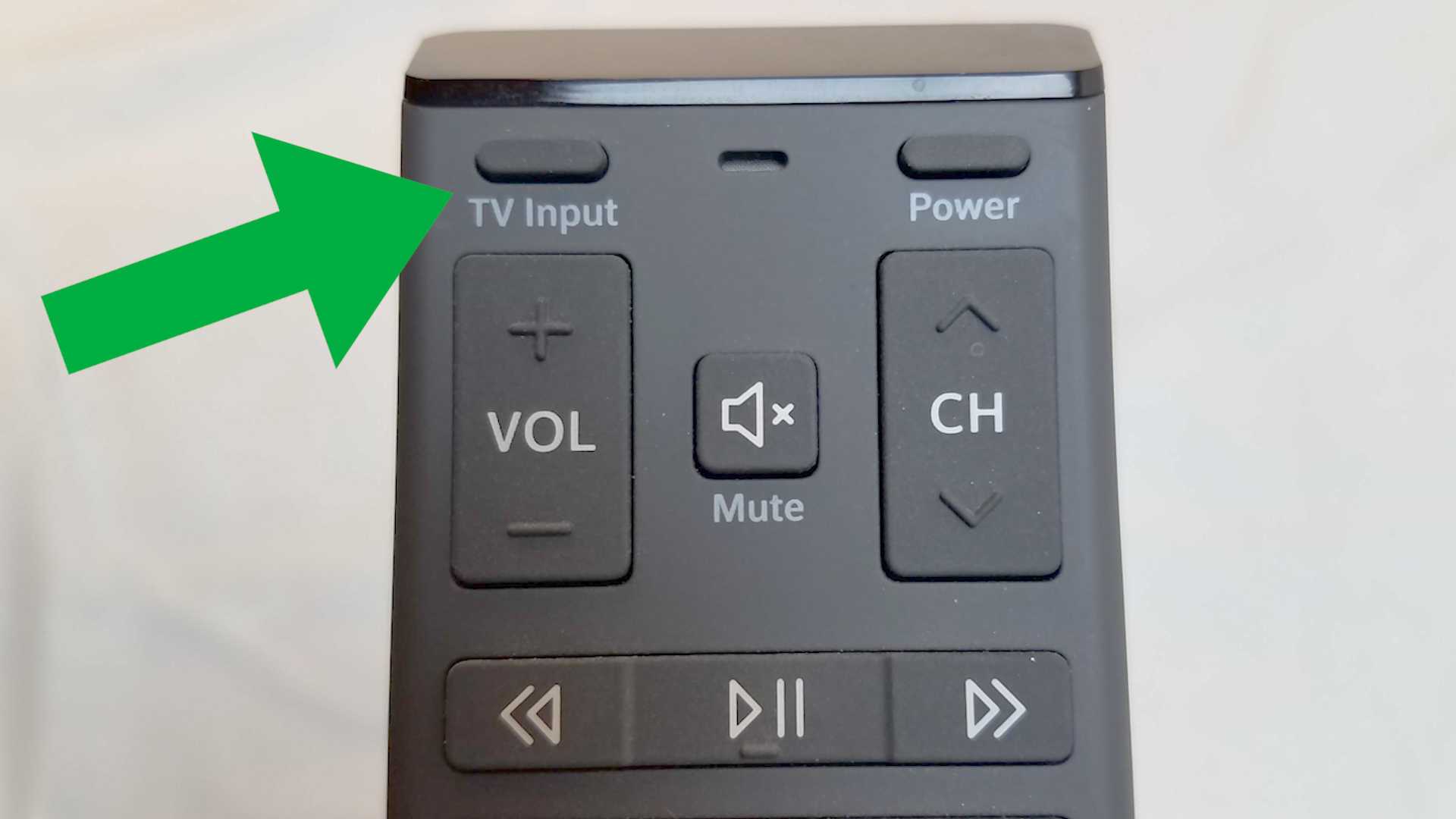
Вход в меню источника должен соответствовать номеру порта HDMI на вашем телевизоре, к которому вы подключили свое устройство.
Выбрав правильный вход, вы должны увидеть инструкции от Chromecast.
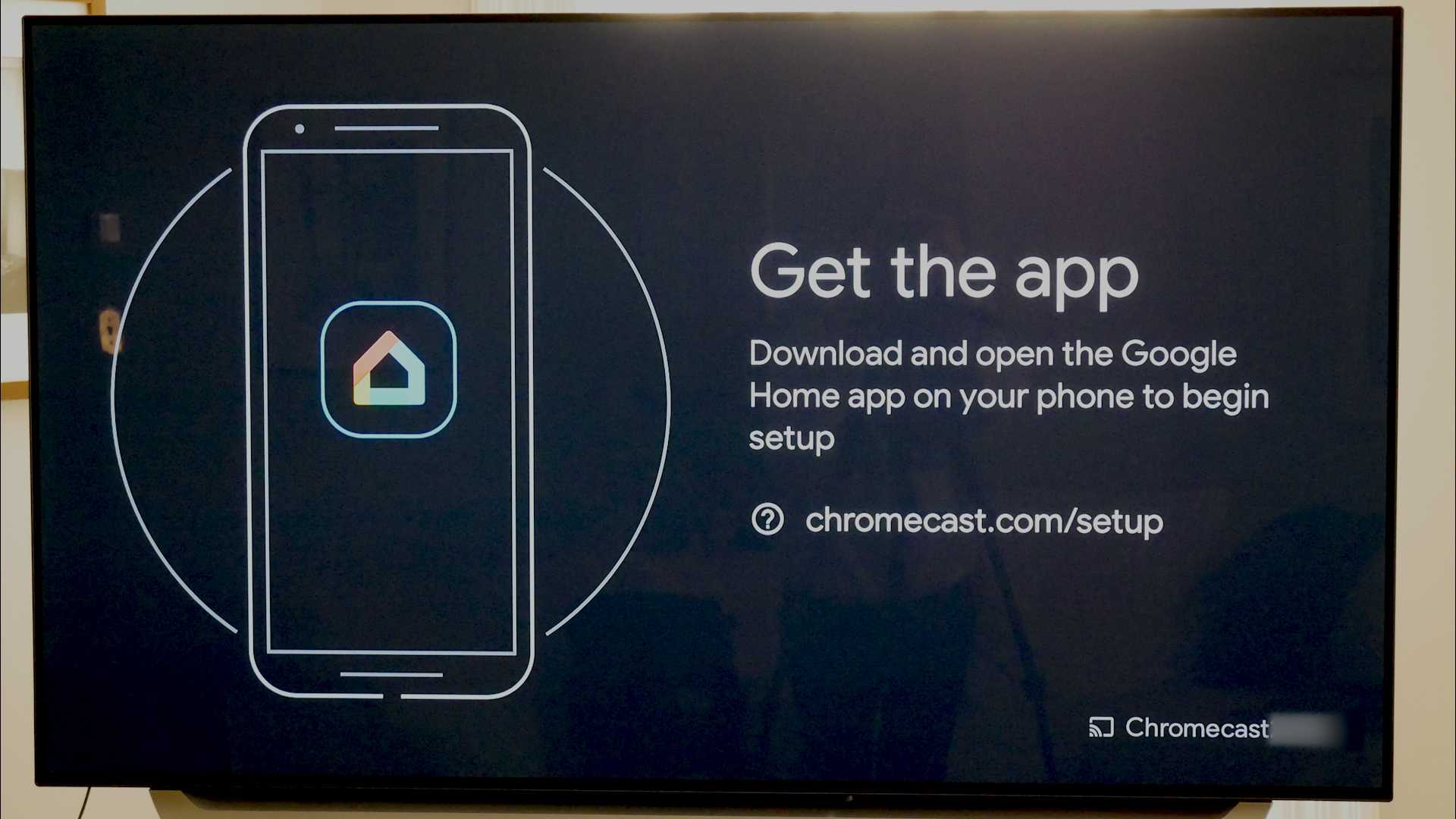
Шаг 3. Подключите и настройте свое устройство
На этом этапе вам нужно убедиться, что ваш телефон или другое интеллектуальное устройство подключено к тому же Wi-Fi, к которому будет подключаться Chromecast.
На экране будет предложено загрузить приложение Google Home для настройки устройства потоковой передачи.
После загрузки откройте приложение и нажмите «Начать». Затем он попросит вас войти в учетную запись Google.
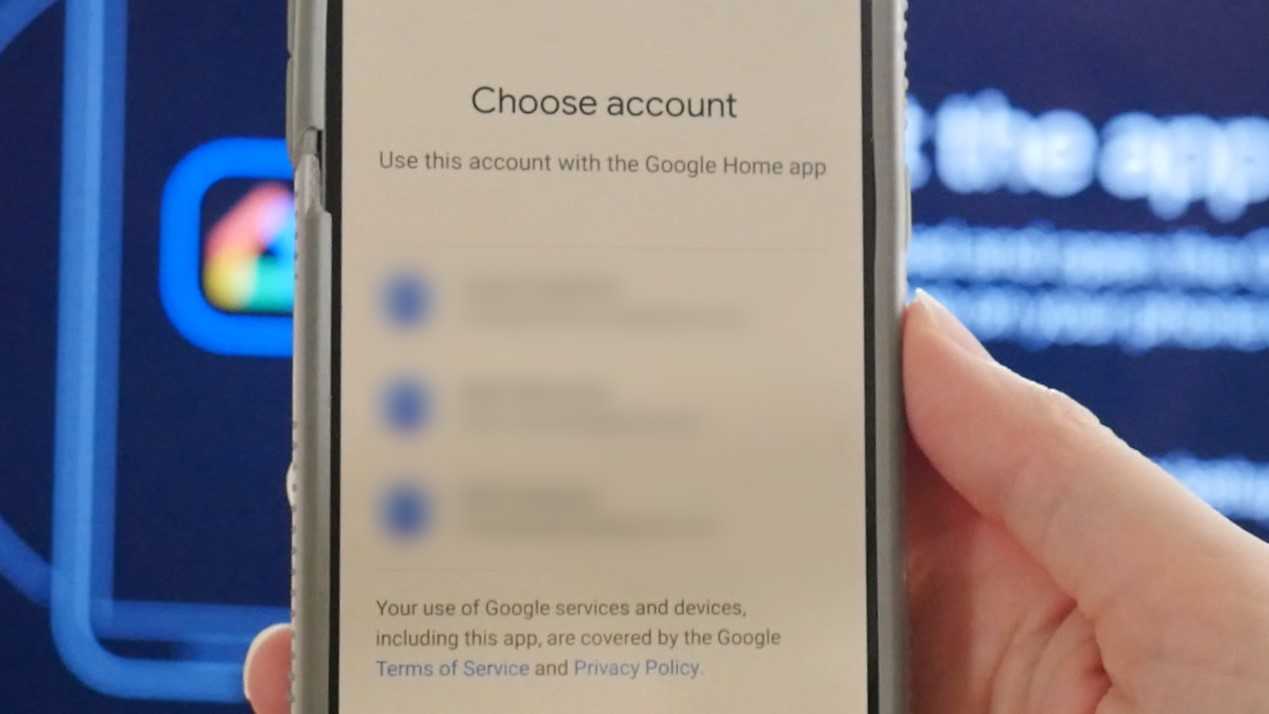
Если вы уже вошли в одну или несколько учетных записей Google на своем устройстве, все они появятся на экране. Выберите учетную запись, которую вы хотите связать с Chromecast.
Когда к Wi-Fi подключены другие устройства Google, они также появятся в приложении Google Home.
Чтобы добавить Chromecast, щелкните значок плюса в верхнем левом углу и выберите «Настроить устройство».
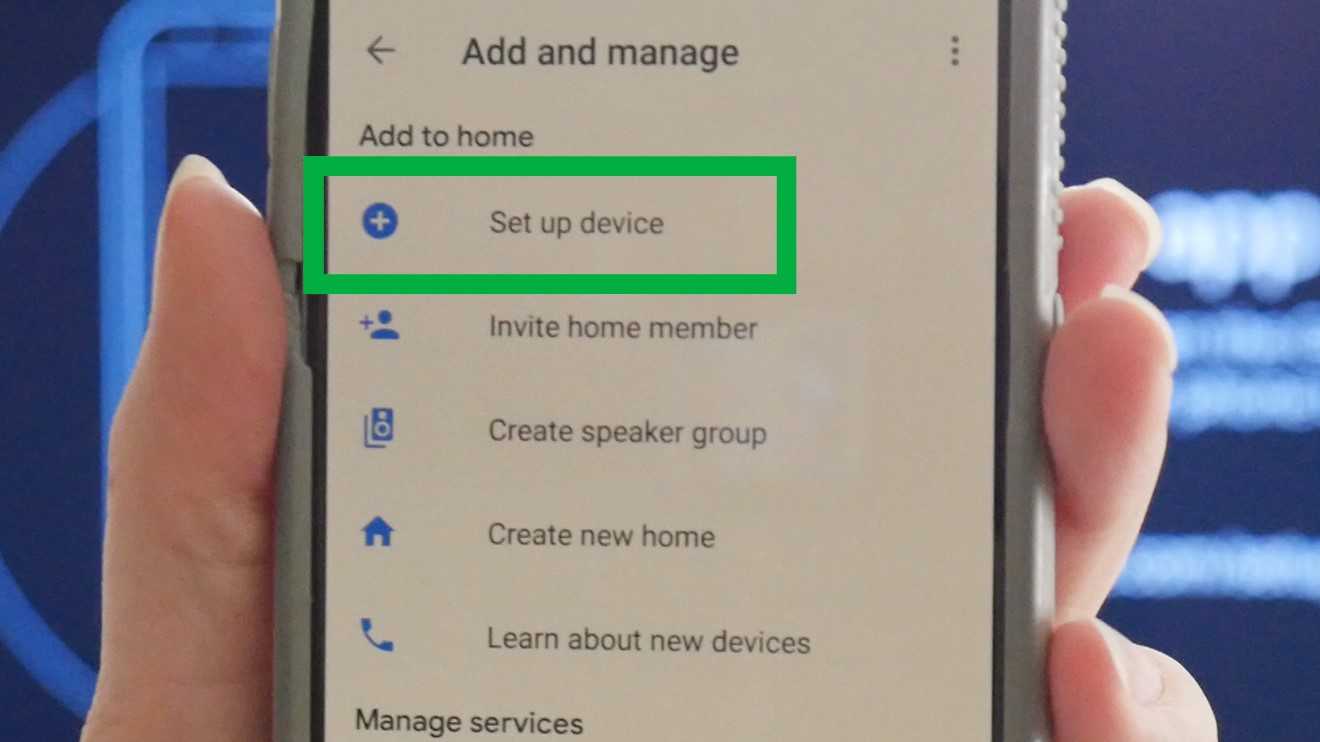
Нажмите «Новые устройства» и введите свой домашний ник и адрес.
В меню «Выберите дом» выберите либо созданный вами домашний профиль, либо существующий домашний профиль, если он у вас уже настроен.
Приложение Google Home запросит доступ к местоположению, который необходимо включить, чтобы завершить настройку Chromecast.
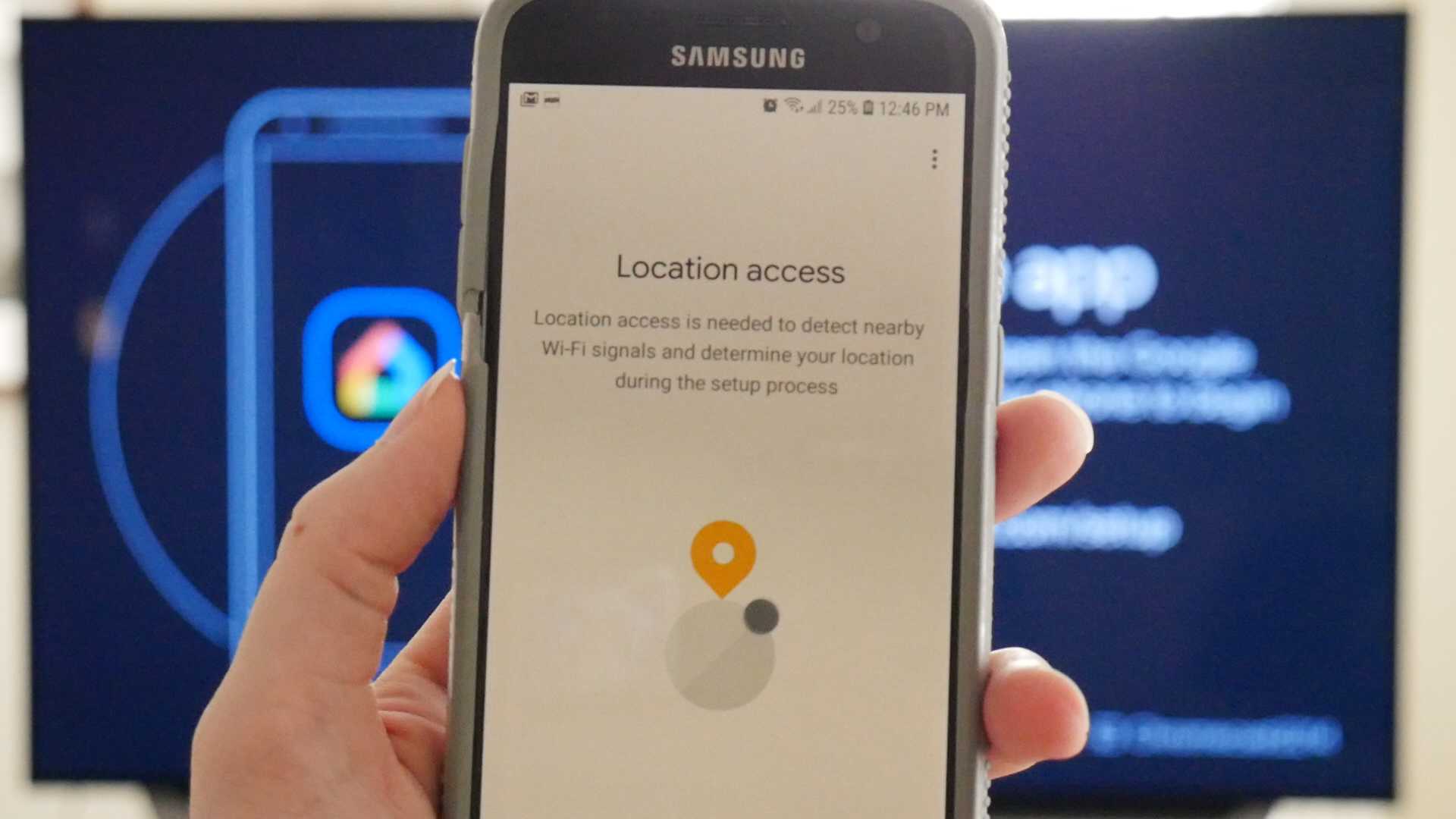
Как только вы это сделаете, Google выполнит поиск устройства для настройки. Имя устройства в вашем приложении должно совпадать с именем устройства, отображаемым на экране телевизора.
Нажмите «Да», и ваше устройство подключится к Chromecast. Теперь ваше устройство отобразит код, который должен соответствовать коду на вашем телевизоре. Если он совпадает, нажмите «Да».
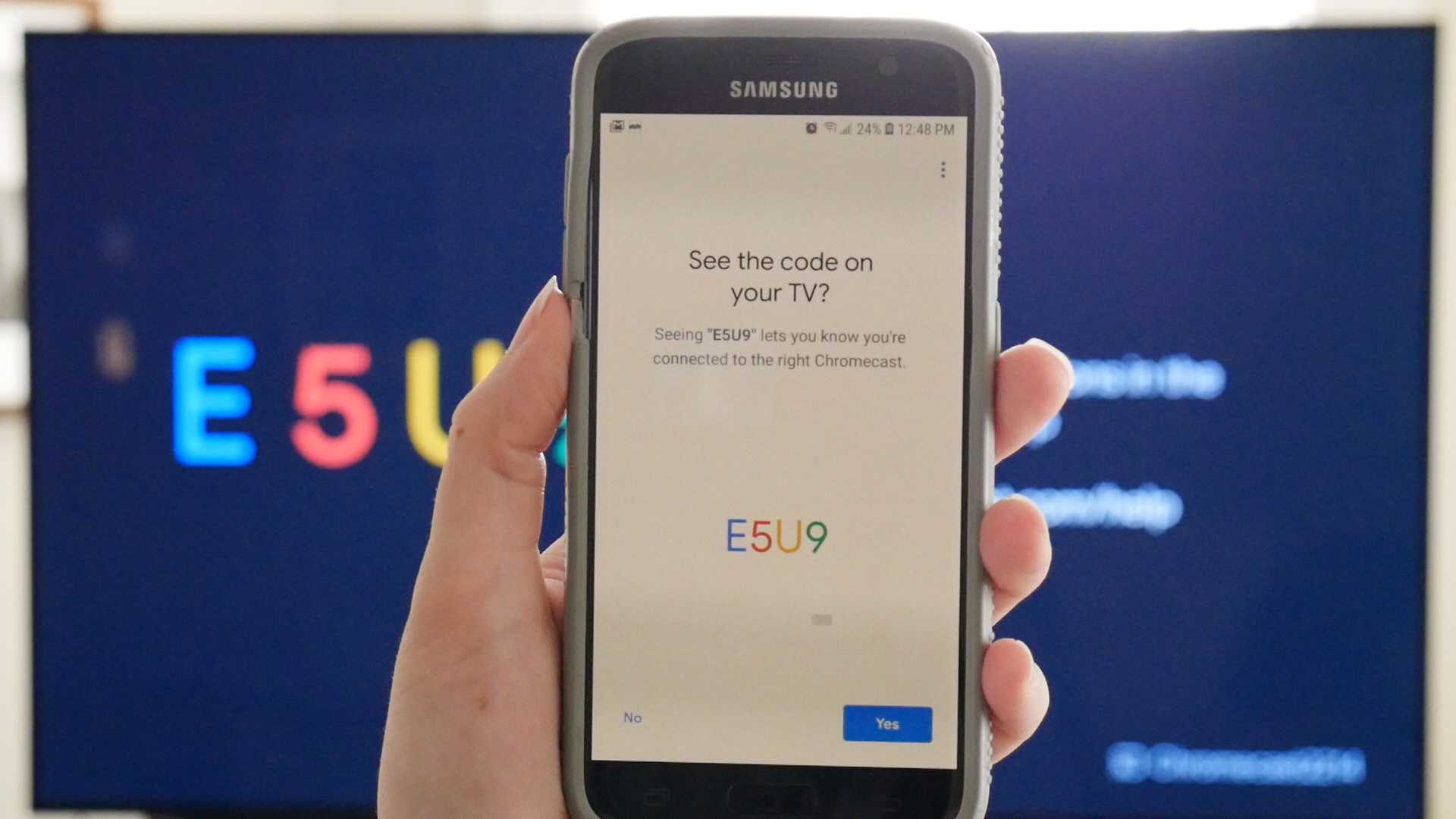
Затем вы должны согласиться с юридическими условиями Google и выбрать, хотите ли вы делиться статистикой своего устройства и отчетами о сбоях в Google.
После этого приложение спросит, где находится устройство в вашем доме, чтобы дать ему имя и помочь вам организовать устройства Google.
Теперь выберите Wi-Fi, который будет использовать Chromecast. После подключения ваше устройство установит обновления и перезагрузится.
Шаг 4. Свяжите другие службы
После перезапуска потокового устройства приложение предложит вам связать Chromecast с другими службами, такими как Google Assistant, радиослужбы и видеоуслуги.
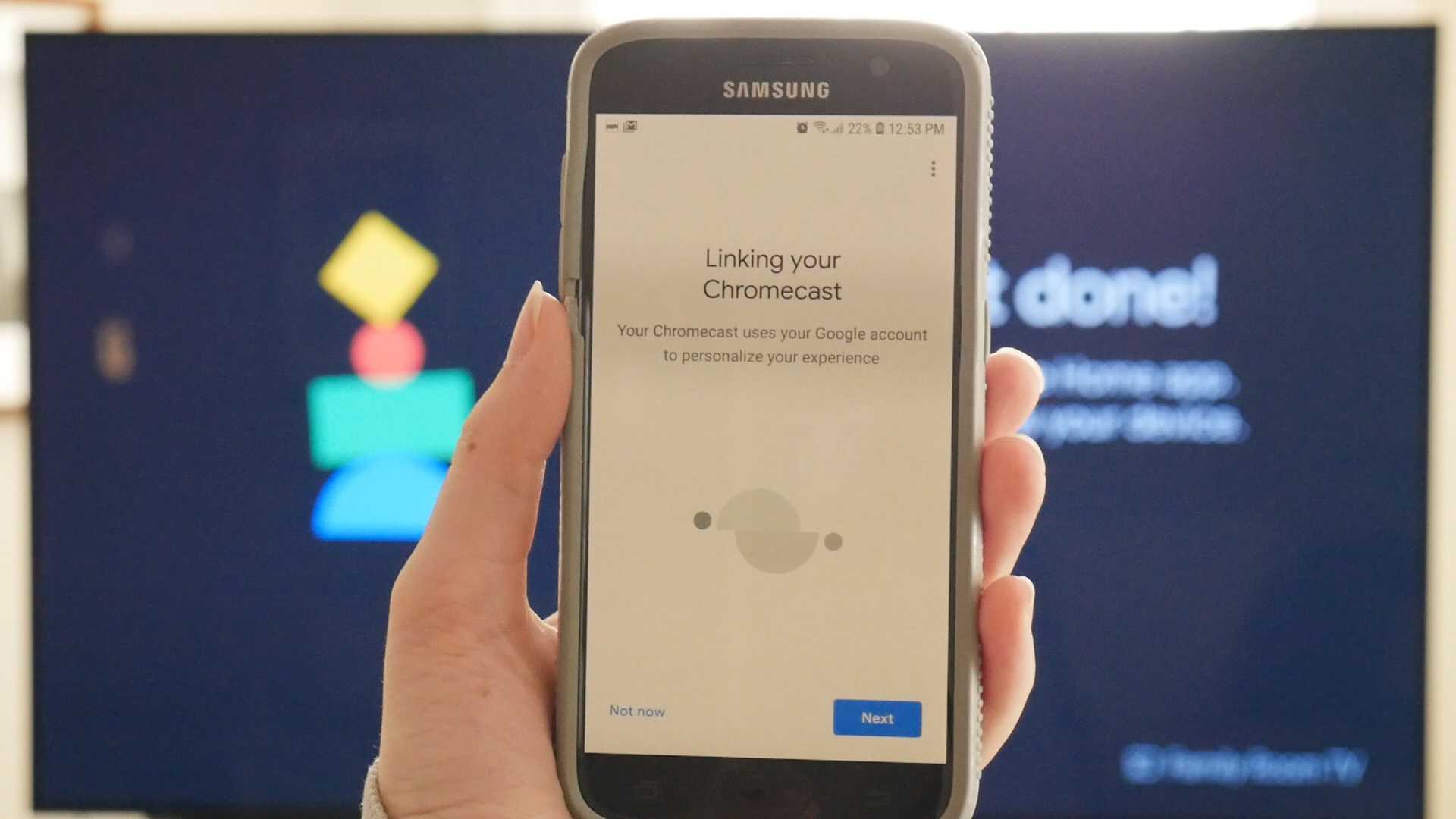
Он просит вас связать эти учетные записи, чтобы вы могли попросить Google Ассистента воспроизвести определенную станцию. Когда вы это сделаете, ваше устройство должно понимать вас и запускать запрашиваемую вами услугу.
Шаг 5. Трансляция на телевизор
Теперь все готово! В вашем приложении Google покажет вам выполненные подключения, а затем сообщит, что ваш Chromecast готов к использованию.
Вам нужно будет использовать кнопку «Трансляция» в приложениях на вашем устройстве, чтобы отображать их на телевизоре через Chromecast.
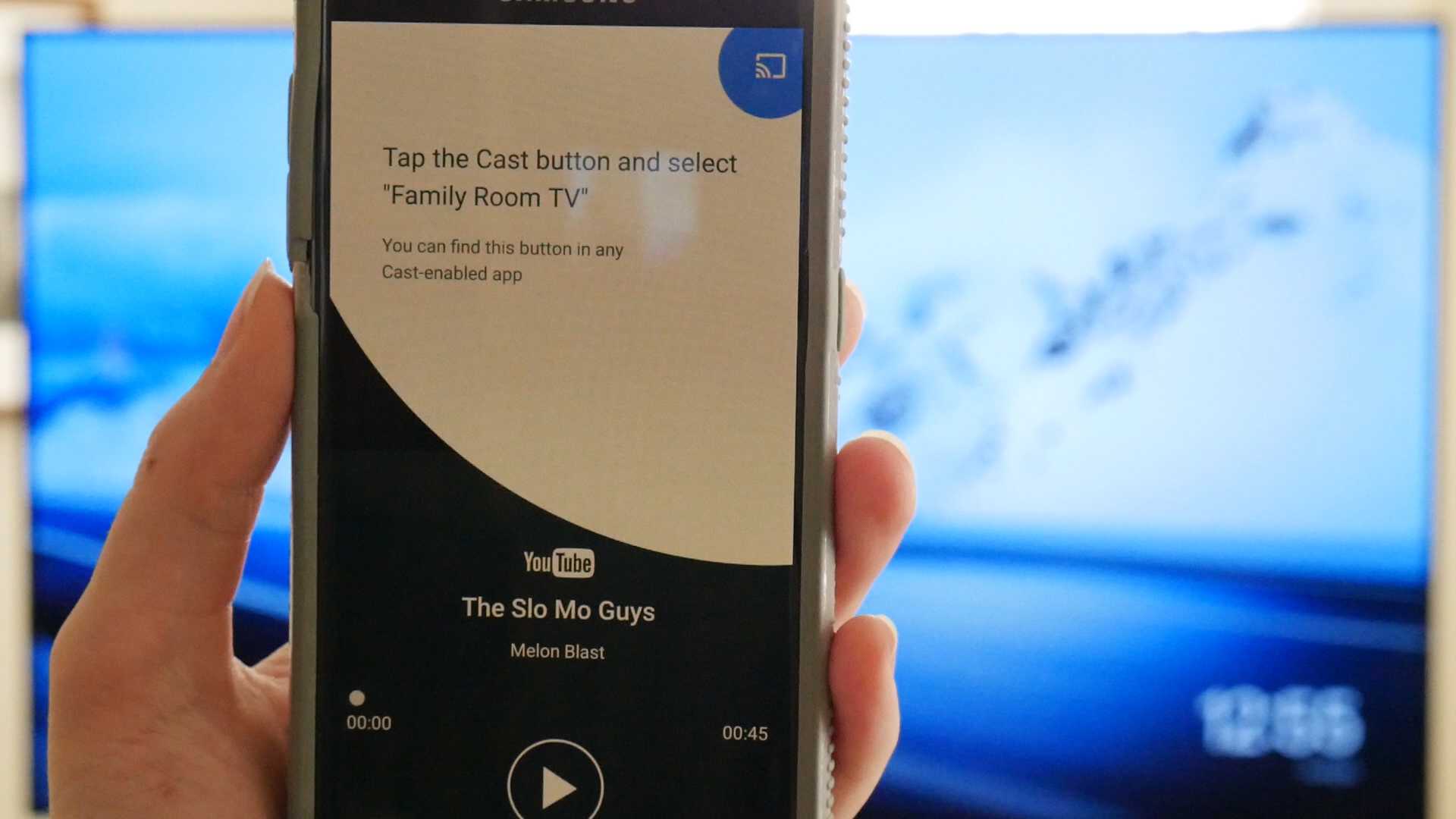
Чтобы узнать, как это сделать, выберите один из примеров, которые Google предоставляет в приложении. Нажмите кнопку трансляции, выберите свой псевдоним Chromecast и посмотрите его на большом экране.
Вы по-прежнему можете использовать свое устройство для других целей во время трансляции.
Google также сообщает вам, что вы можете регулировать громкость транслируемого контента с помощью регуляторов громкости на устройстве, которое вы используете.
Когда вы будете готовы остановиться, нажмите кнопку трансляции на своем устройстве и выберите «ОСТАНОВИТЬ трансляцию».
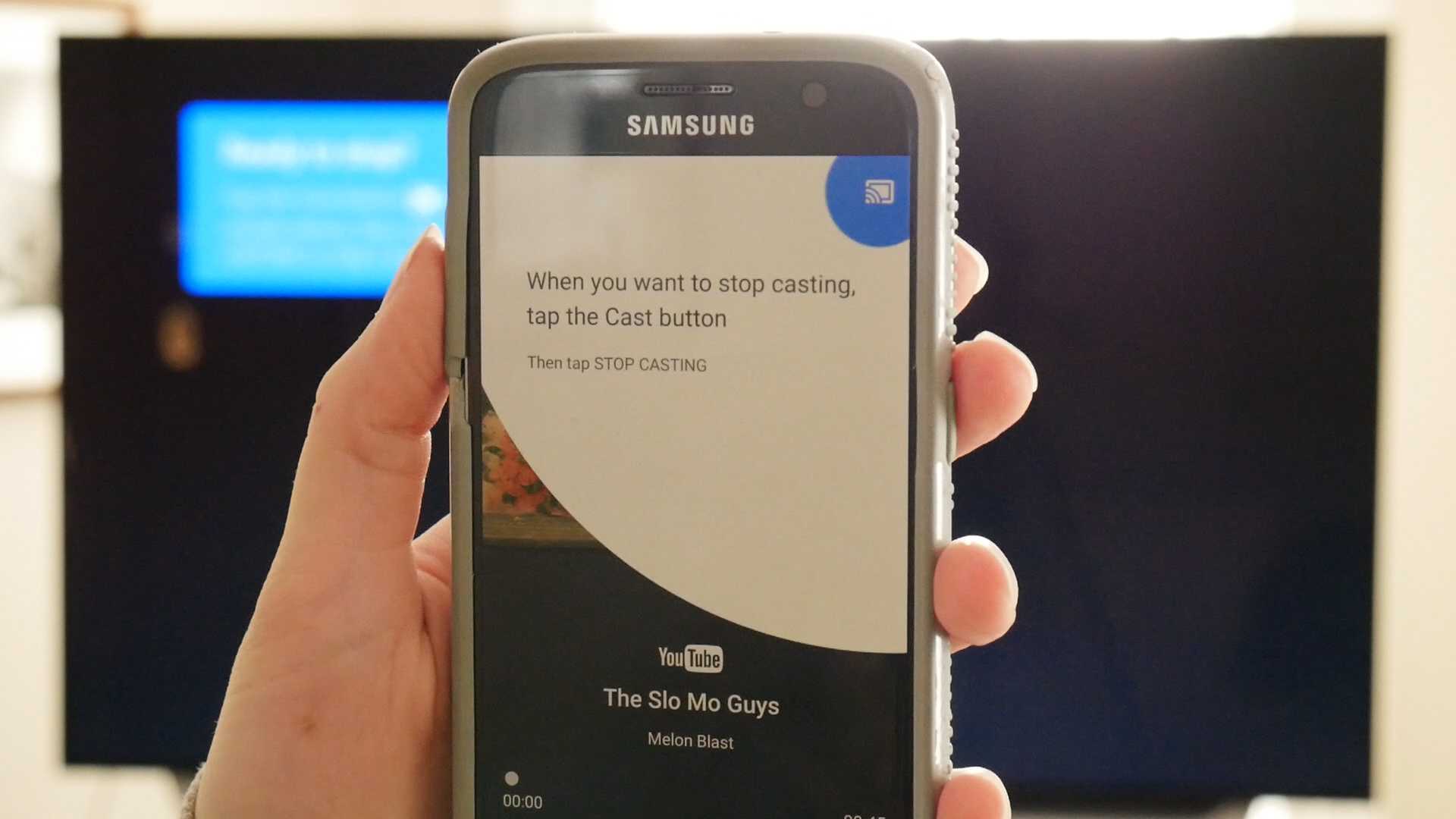
Теперь вам просто нужно скачать приложения для любимых сервисов, чтобы начать просмотр!
По дизайну они сильно различаются
В Apple TV 4K, как и в случае с предыдущими поколениями этого устройства (это пятое), мы находим черный ящик с размерами 3.5 х 9.8 х 9.8 сантиметра в высоту, ширину и глубину. Его вес составляет 425 граммов, и он может даже напоминать нам CPU / ЦЕНТРАЛЬНЫЙ ПРОЦЕССОР как Mac mini. Его способ подключения к телевизору — через соответствующий кабель HDMI, в то время как другая розетка должна подключаться к току, потому что для этого устройства требуется собственное питание. Следует отметить, что он доступен только в черном цвете.
Google Chromecast 2020, в свою очередь, совершенно другой, поскольку он начинается с гораздо более портативного дизайна благодаря его размерам 1.62 x 0.61 x 1.25 сантиметра и весу всего 55 граммов. Визуально это, несомненно, два совершенно разных мира, с округлым и маленьким дизайном в этом случае, с подключением USB-C и кабелем, который выходит из корпуса Chromecast и работает как выход HDMI.
На что похож Гугл Хромкаст?
Мини-прибор являет собой компактное устройство, напоминающее флешку или mp3-плеер. Выбор таких гаджетов довольно большой, но компания Гугл пользуется наибольшей популярностью. Подобные устройства также называют HDMI-донгл или медиастример.
Когда гаджеты только появились, их стоимость была около 35$, а затем производителю удалось сократить цену до 2000 рублей. Существует уже 4 версии HDMI-донглов от Гугл:
- Chromecast (вышел в 2013 году);
- Chromecast 2 (вышел в 2015 году);
- Chromecast Audio (2015 год);
- Chromecast Ultra (2016 год).
Рассмотрим характеристики каждого поколения.
Использование Chromecast на разных устройствах
А теперь перейдём от теории к практике. Способы использования медиаплеера на ПК под Windows и MacOS, на «яблочных» и андроид-смартфонах несколько разнятся, поэтому приведём небольшие инструкции для каждого из устройств.
Chromecast на ПК
Использовать Chromecast на ноутбуке или настольном компьютере можно по-разному, но в любом случае вам понадобится браузер Google Chrome. Через интернет-обозреватель на телевизор можно транслировать видео с единичной вкладки, или осуществлять потоковую трансляцию всего рабочего стола, или же запустить на ПК файл с видео или музыкой и передать его на ТВ.
Итак, в разделе браузера с плагинами жмём на иконку Cast и выбираем пункт «Больше». Откроется новое окно, где отобразятся все устройства Chromecast, доступные в сети, выбираем нужное, кликнув по нему. Дальше необходимо кликнуть по кнопке «Источники» и выбрать один из трёх вариантов просмотра: с использованием вкладки, всего экрана или отдельного файла.
При трансляции потокового видео из вкладки или файла вы можете использовать компьютер по своему усмотрению, не опасаясь, что содержимое экрана высветится на телевизоре – там будет показана только та область экрана, в которой происходит трансляция. Разумеется, браузер должен оставаться открытым, а если вы хотите продолжать работать с другими приложениями, это делать необходимо в фоновом режиме.
Если вы хотите транслировать весь рабочий стол, позаботьтесь о том, чтобы посторонние не смогли увидеть на телевизоре конфиденциальной информации не для чужих глаз.
ВНИМАНИЕ. Chromecast не будет работать на компьютерах с Windows ниже седьмой версии.
Chromecast на Mac
Рассмотрим теперь, как включить Chromecast на «яблочных» компьютерах. Принцип работы аналогичен – можно транслировать потоковое видео/аудио в трёх режимах, как и на Виндовс.
Пошаговое руководство:
- запускаем браузер Chrome;
- кликаем на иконке More (3 вертикальные точки) и выбираем Cast;
- выбираем устройство и кликаем по пункту «Источники»;
- на время трансляции браузер должен быть открытым.
Chromecast на Android
Функционал Chromecast на Android богаче, нежели на смартфонах под iOS, особенно если речь идёт о трансляции контента на большом экране. Дело в том, что ОС Android наделена возможностью трансляции полного экрана, а не только отдельных приложений.
Насколько это важно? Если приложение, захват которого вы хотите произвести, не поддерживает протокол Chromecast, то трансляция всего экрана – единственный способ, позволяющий перенести его содержимое на телевизор. Так что ответ – да, функция действительно востребованная
Для активации экрана необходимо зайти в настройки смартфона и в разделе подключённых устройств найти и выбрать Cast. После этого отобразится перечень доступных устройств – выбираем своё, как мы это делали для ПК.
Многие приложения, оптимизированные под Chromecast, имеют встроенную кнопку Cast, напоминающую телевизор в миниатюре. При её нажатии видео будет параллельно транслироваться на ТВ. В частности, такая кнопка имеется у приложения YouTube.
При этом отображаться на большом экране будет только экран YouTube, остальной интерфейс телефона будет сокрыт от посторонних.
Chromecast на iPhone
В отличие от андроид-смартфонов, здесь вы сможете пользоваться Chromecast, только если используемое приложение поддерживает данную технологию. Возможность трансляции всего экрана здесь отсутствует – разработчики из Apple весьма придирчивы к своим изделиям в плане безопасности, исключив потенциальную возможность утери конфиденциальных данных.
О поддержке приложением Chromecast можно догадаться по наличию соответствующей иконки, которая может быть расположена где-то в меню приложения или на рабочем экране. Жмём на этой пиктограмме и выбираем наше устройство, после чего трансляция запустится.
Chromecast без Wi-Fi
На Андроид-смартфонах имеется возможность трансляции видеоконтента без подключения к сети по Wi-Fi. Как такое возможно? Смартфон имеет собственный модуль Wi-Fi, который и будет устанавливать соединение с Chromecast.
Сама процедура подключения аналогична обычной, за единственным исключением: когда выв выберете Chromecast, к которому нужно подключиться, необходимо будет каждый раз вводить четырехзначный PIN-код.
Для iPhone такой вариант недоступен, так что, если вы часто работаете без Wi-Fi – придётся потратиться на роутер, хотя бы самый бюджетный.
Как работает Google Chromecast
Google Chromecast является небольшим приборчиком, который можно подключить даже к плотно висящему на стене телевизору. Правда, в этом случае лучше пользоваться блоковым HDMI. Встроенный кабель тонкий и легко гнется, но сильно перегибать его я бы не советовал — можно и повредить, а он не отключается от прибора, так что в случае поломки придется покупать новый Chromecast.
Для прибора нужно внешнее питание. Оно подается через USB, который можно воткнуть куда угодно, но лучше поискать в телевизоре USB-разъем. Обычно он есть даже в старых моделях. Если все же его нет, то воспользуйтесь адаптером питания от розетки или даже Power Bank.
Появление пульта в последнем поколении Chromecast сильно облегчает работу с ним.
Дальше через приложение Google Home гаджет настраивается и подключается к домашней Wi-Fi сети. Через нее и передается изображение с телефона или другого устройства.
В подробности форматов передачи вдаваться не стоит, но они обеспечивают довольно высокое качество картинки. Разницу между ней и тем, что воспроизводится через встроенный плеер смарт-телевизора или внешний источник по кабелю, вы вряд ли заметите. Добавлю только, что формат разрабатывался при содействии Netflix и YouTube.
Типы Google Chromecast
Как вы, возможно, видели, если вы планируете приобрести одно из этих устройств, есть разные модели, которые вы можете купить. Каждый из них имеет свои характеристики и функциональные возможности, которые будут зависеть от использования, которое вы хотите дать:
Chromecast Audio : Это Chromecast отличается от остальных, потому что в этом случае он будет подключаться не к телевизору, а к любому динамику с 3.5 мм разъемом. Его функция? Преврати это в умного спикер и иметь возможность воспроизводить потоковую музыку с другого оборудования. Однако этот аксессуар уже был прекращенный Google в течение нескольких лет, хотя его все еще можно приобрести у некоторых внешних дистрибьюторов.
Подключите Chromecast к вашей сети Wi-Fi
Если вы используете Chromecast у себя дома или в офисе, логичным первым шагом будет подключение устройства к локальной сети Wi-Fi.
Чтобы подключить Chromecast к Wi-Fi, необходимо убедиться, что устройство, которое вы используете для настройки ключа (например, Android или iPhone), находится в той же сети Wi-Fi, что и в конечном итоге вы хотите, чтобы ваш Chromecast был подключен к.
Примечание. Вы не можете настроить Chromecast с компьютера.
Чтобы установить соединение, загрузите бесплатное приложение Google Home из магазина приложений вашего устройства. В приложении перейдите в меню «Добавить»> «Настройка устройства»> «Настройка новых устройств» и следуйте инструкциям на экране.
Как использовать Chromecast на ПК
Существует несколько различных способов использования Chromecast с ПК. Все подходы включают использование веб-браузера Google Chrome.
Используя Chrome, вы можете выполнять потоковую передачу контента с одной вкладки, потоковую передачу всего рабочего стола или потоковую передачу содержимого из файла на вашем компьютере.
Чтобы сделать свой выбор, откройте Chrome и перейдите к Больше> Cast . Появится новое окно; он показывает все устройства Chromecast (видео и аудио) в вашей сети. Нажмите на устройство, чтобы выбрать его. Выберите « Источники», чтобы выбрать, создавать ли вкладку, файл или рабочий стол.
Если вы транслируете одну вкладку Chrome или выбираете потоковую передачу файла, вы можете продолжить использовать другие вкладки Chrome и остальную часть вашего компьютера, не влияя на преобразование и не раскрывая содержимое вашего экрана людям, наблюдающим за обработанным выводом.
Единственное требование — оставить Chrome открытым и работать в фоновом режиме, даже если вы работаете в других приложениях.
Напротив, если вы решите разыграть весь свой рабочий стол, все, что находится на экране вашего компьютера, также будет показано в месте назначения. Прежде чем выбирать эту опцию, убедитесь, что на вашем компьютере нет конфиденциальной информации, которую вы не хотите публиковать.
Еще раз, вам нужно оставить Chrome включенным, чтобы продолжить кастинг.
Примечание. Устройства Chromecast работают только с Windows 7 или более поздней версией.
Заключительные мысли о Google Chromecast и Roku Express
Пока вы обдумываете, какое потоковое устройство купить, вот краткий обзор некоторых плюсов и минусов каждого из них:
| Плюсы | Минусы |
| Трансляция экранов телефонов, компьютеров и планшетов | Нет дистанционного управления |
| Портативность для путешествий | Чувствительный материал виден другим |
| Управляйте всем со своего телефона | Для использования требуется приложение для телефона |
| Плюсы | Минусы |
| Более низкая базовая цена | Нет удаленных голосовых команд |
| Легко найти бесплатный контент | Ограниченные удаленные возможности |
| Удобный интерфейс | Нет потоковой передачи 4K |
Итог: Roku Express будет предлагать более дешевую цену и более традиционные возможности просмотра телевидения через удаленный и пользовательский интерфейс.
Google Chromecast предлагает еще несколько наворотов, в том числе возможность мгновенно транслировать экран с любого устройства в вашем доме.
Я думаю, что оба этих устройства могут быть убедительными в домашнем хозяйстве, потому что они работают по-разному. Но если я выбираю только одно для своего основного устройства потоковой передачи телевидения, я уступаю Roku Express.
Больше историй на Clark.com, которые могут вам понравиться:
- Roku Premiere против Roku Express: 3 причины потратить лишние 10 долларов
- 6 вещей, которые нужно знать перед покупкой Roku Express
- Roku Express против Amazon Fire TV Stick: выбор лучшего устройства потоковой передачи ценности
Источник записи: https://clark.com
Пульт дистанционного управления похожи
Здесь мы находим огромное сходство между обеими командами, и это то, что Siri Remote, который Apple называет своей командой, очень похож на команду Google Chromecast. Или, может быть, мы должны сказать это наоборот, потому что Apple TV появится первым. В любом случае оба функциональны и полностью адаптированы к его интерфейсу.
В случае с Siri Remote его всегда обвиняли в том, что он не интуитивно понятен, хотя, в конце концов, он идет на любой вкус, и как только его кривая обучения преодолевается, его чрезвычайно легко использовать. В некоторых телевизорах он может даже служить в качестве основного элемента управления для изменения громкости или переключения между телевизионными каналами, когда вы не находитесь в интерфейсе tvOS. В случае потери пульта следует иметь в виду, что функция управления Apple TV стандартно установлена на iPhone и iPad и имеет внешний вид, аналогичный самому пульту.
Как мы уже отмечали, Chromecast также интегрирует свой собственный элемент управления, и, хотя у него есть сходства, он оказывается более полным, чем у Apple TV, поскольку у него другие кнопки прямого доступа. Это означает, что помимо возможности перемещаться по различным приложениям и запускать их, вы также можете быстро получить доступ к таким приложениям, как YouTube or Netflix. Он также имеет ярлык для отключения звука или возврата в главное меню для изменения просматриваемого содержимого.
Дизайн Chromecast with Google TV
Chromecast with Google TV очень похож на предыдущую модель, Chromecast (3rd Gen), только выполнен не в круглом, а овальном корпусе со сглаженными гранями, который непроизвольно напрашивается на сравнение с «обмылком». Корпус – практичный матовый пластик, на котором не остаются отпечатки пальцев
Не то чтобы это было очень важно, конечно – после подключения у пользователя, скорее всего, больше не будет необходимости к нему прикасаться, к тому же находиться он будет за телевизором или ресивером, где увидеть его в обычной ситуации не будет никакой возможности. Плеер доступен в трех цветовых решениях – белом (Snow), голубом (Sky) и розовом (Sunrise), у нас в редакции побывал первый вариант
Новая модель стала чуть крупнее, но все равно это очень компактный плеер (71х61х12,5 мм без учета кабеля), который без проблем поместится в любом, даже самом тесном пространстве. HDMI-кабель несъемный, длиной чуть больше 5 см (без разъема). С противоположной от него стороны находится разъем питания в формате USB Type-C. На тыльной стороне (если фронтальной считать ту, где находится фирменное лого) можно увидеть индикатор активности и кнопку сброса на заводские установки.
В отличие от Chromecast Ultra, у которого в блоке питания был порт Ethernet, Chromecast with Google TV поставляется с обычным БП без этого разъема, так что «из коробки» новый плеер может подключаться к локальной сети только по Wi-Fi; впрочем, блок питания с сетевым разъемом для него доступен в качестве дополнительного аксессуара стоимостью $20 (в таком случае общая стоимость плеера составляет $70, т.е. столько же, сколько в свое время стоил Chromecast Ultra).
Как транслировать содержимое браузера Chrome
Есть возможность отображать содержимое вкладок Google Chrome. Для этого на браузер необходимо установить расширение Chromecast.
После этого появится кнопка, изображающая прямоугольник с концентрированными дугами в углу.
Чтобы страницу можно было увидеть на экране телевизора, нужно на неё нажать. Появится форма, на которой кликают по кнопке «Start casting».
После этого вкладку можно будет просматривать на большом экране. При этом будет передаваться не только изображение, но и звук.
Пользователи отмечают, что при передаче содержимого страницы имеется задержка, составляющая 1-1.5 секунд. Однако анимация при этом происходит плавно.
Chromecast
Цифровой медиаплеер Chromecast был официально представлен в июле 2013 года. За 4 года эти устройства разошлись тиражом 50 млн экземпляров и с каждым годом становятся все более популярными. Именно поэтому разработчики многих браузеров стараются добавить поддержку этих медиаплееров в свои продукты. Кому-то удалось сделать это раньше, а у кого-то на это ушло чуть больше времени. В Opera поддержка Chromecast появится только в 50-й версии, но испытать новую функцию можно уже сейчас, установив бета-версию браузера. Активировать потоковую передачу видео можно в настройках веб-обозревателя. Там необходимо отыскать категорию «Браузер», выбрать пункт «Интерфейс пользователя» и поставить галочку рядом с функцией «Включить поддержку Chromecast».
Благодаря обновлению пользователь сможет передавать на телевизор изображение экрана рабочего стола, вкладок, открытых в браузере, а также осуществлять трансляцию потокового видео. Трансляция видео сегодня поддерживается большинством сайтов, на которых имеется большая база мультимедийного контента, в том числе и популярный видеохостинг YouTube. Он даже добавил на панель управления своим плеером дополнительную кнопку, чтобы пользователи в один клик могли запустить трансляцию на телевизор выбранного видео.
Пока поддержка Chromecast появилась только в некоторых регионах, но компания обещает расширять географию.
Итог
Google Chromecast 2 определенно стоит свои $ 35, но вы должны понимать, что за эту цену вы не получите современную систему Smart TV. Хромкаст только (или пока) приспособление для удобной передачи фотографий, музыки или видео, из различных приложений на экран телевизора. Простота этого устройства является настолько большим плюсом, что вы можете забыть о настройке нескольких приложений одновременно – чтобы смотреть слайд-шоу или слушать Spotify.
Наибольшее преимущество? Тривиальная простота использования. Крупнейший недостаток? Очень ограниченное число приложений, поддерживающих устройство, особенно среди русских приложений. В Соединенных Штатах, где есть Netflix и Hulu, Google Chromecast 2 за $ 35 я бы сразу купил, даже “не слишком задумываясь”. В России или Белоруссии, есть много ограничений, и именно это будет основной причиной для некоторых пользователей не покупать Хромкаст. В конце концов, если у вас есть старый телевизор, и вы хотите за небольшую стоимость добавить ему немного умных функций, я определенно рекомендую Chromecast.
Итог
Google Chromecast Audio — один из самых простых, дешёвых и удобных способов объединить несколько аудиоустройств в одну мультирум — систему. При бережном обращении он прослужит долгие годы.
Если рассматривать аналоги, есть много беспроводных акустических систем, как вышеупомянутый Muso Cobblestone, подключающихся по Bluetooth с возможностью воспроизводить всю потоковую музыку, в том числе и из iOS. Среди них как дорогой Astell and Kern XB10, так и Jumbl за 20 $ (1,200 р.). Но, ни один не подходит для мультирум — стриминга, а Chromecast Audio помимо этой функции поддерживает немало других.
Для желающих стримить музыку на домашний кинотеатр достаточно оригинального Chromecast. Но, если вы ищите простой и удобный способ объединения колонок в режиме мультирум — Chromecast Audio станет отличным выбором.
Недостатки
- Не поддерживается стриминг iTunes и Apple Music
- Для потоковой передачи с ПК требуются сторонние приложения
- Идущий в комплекте аудиокабель почти бесполезен