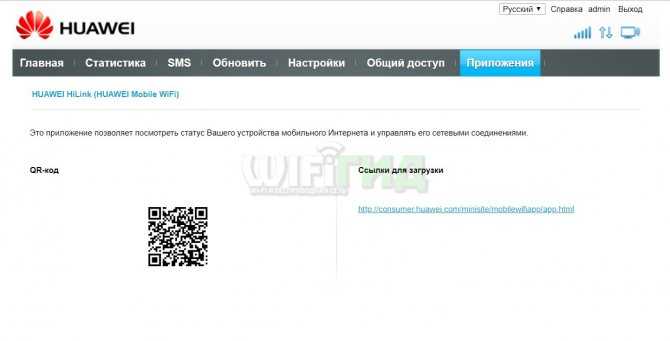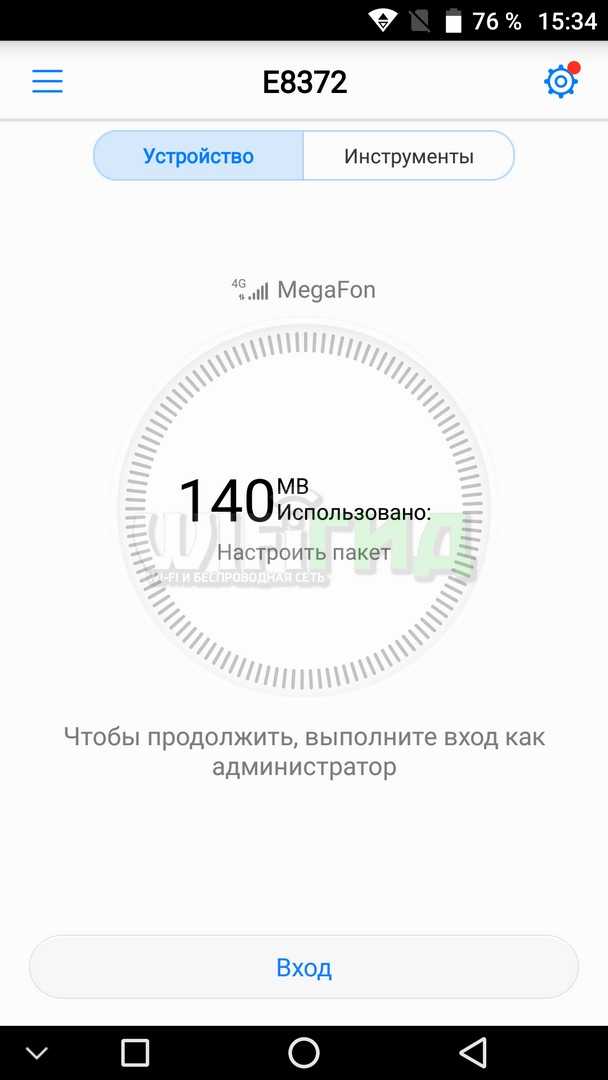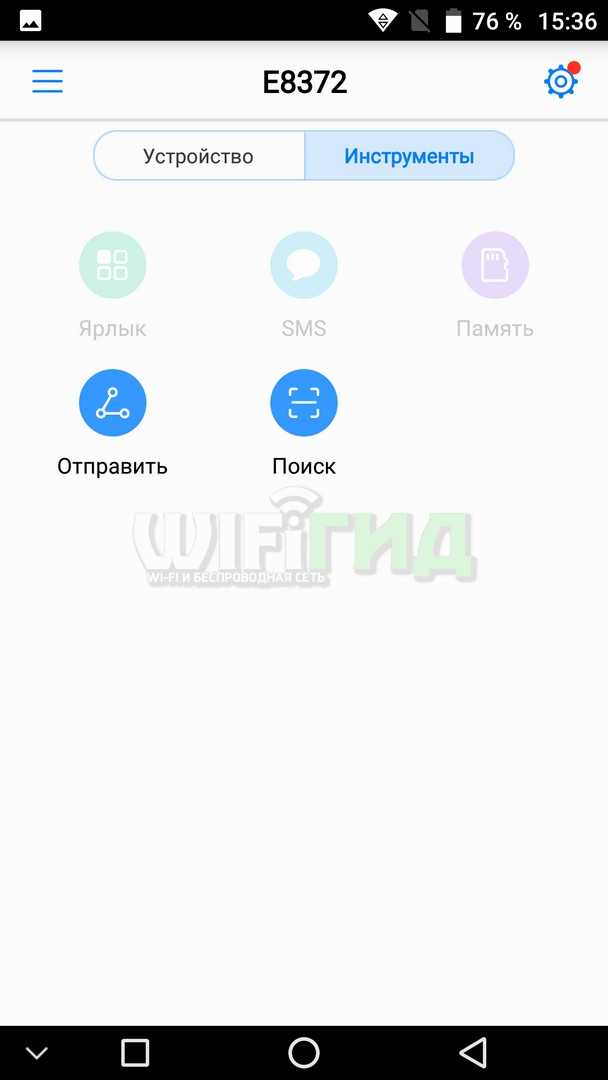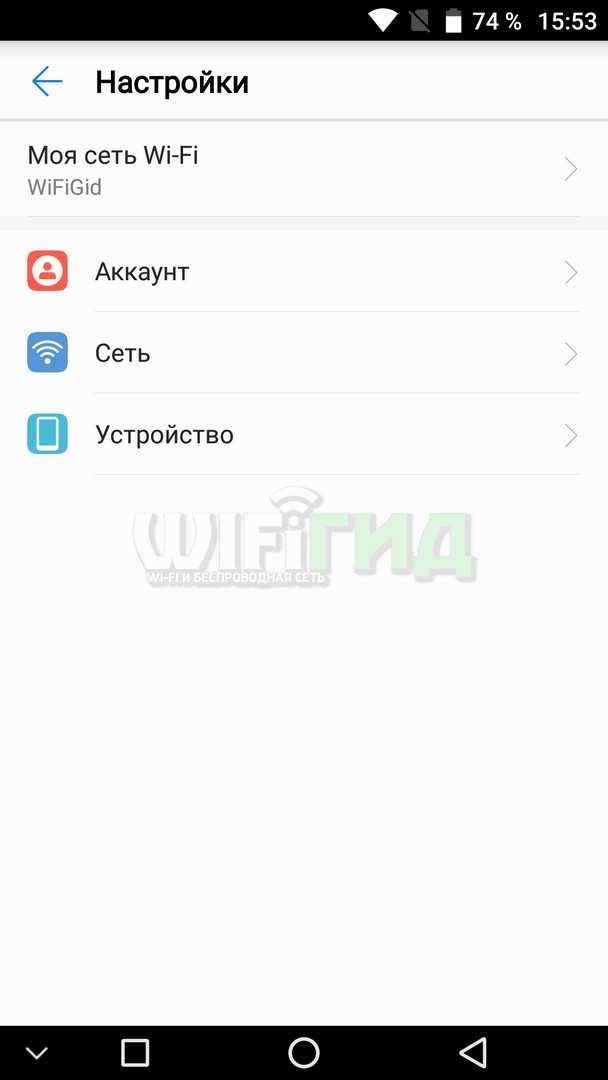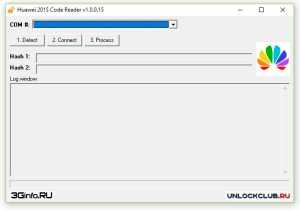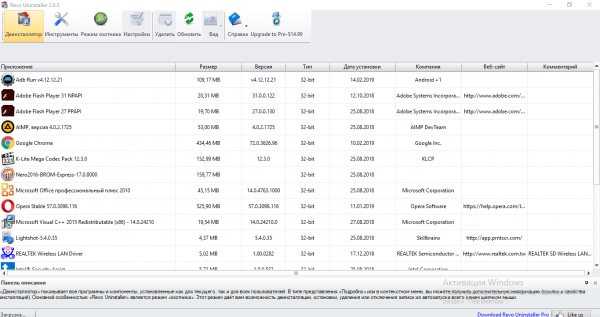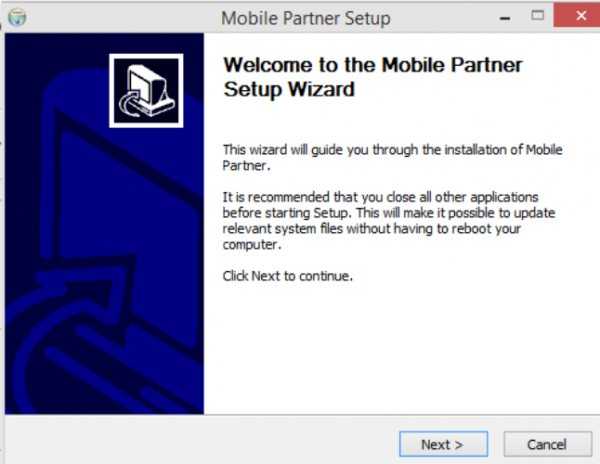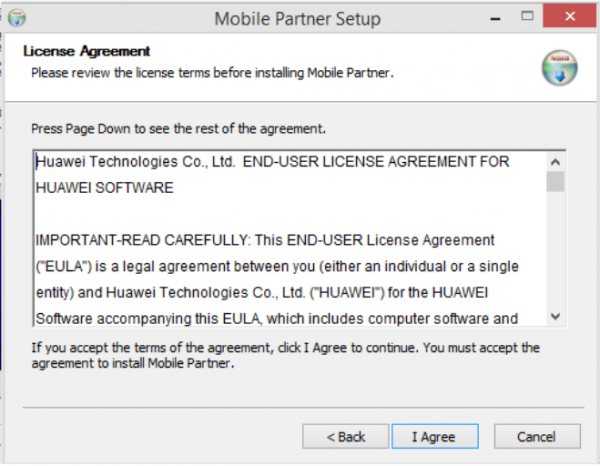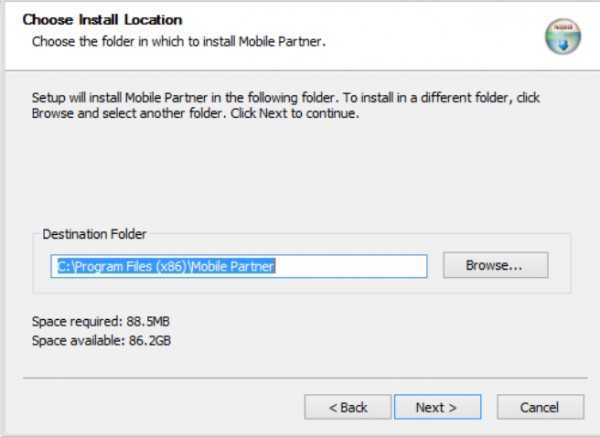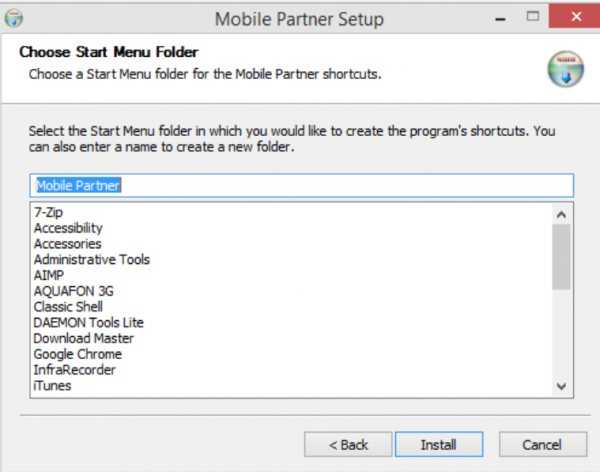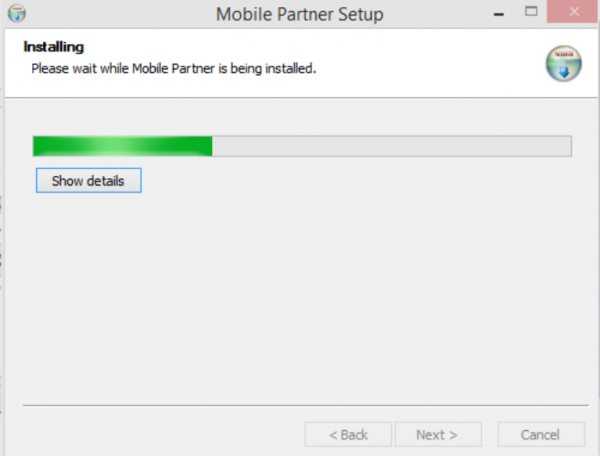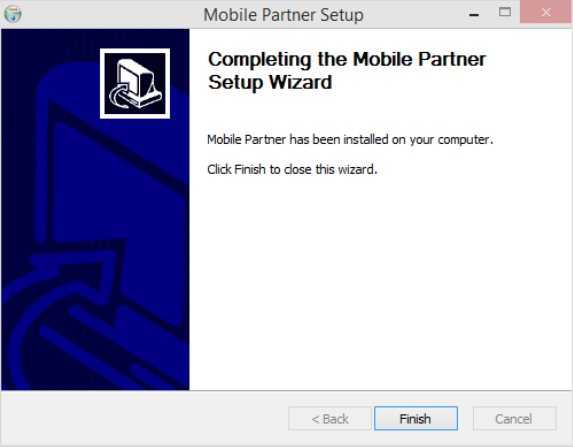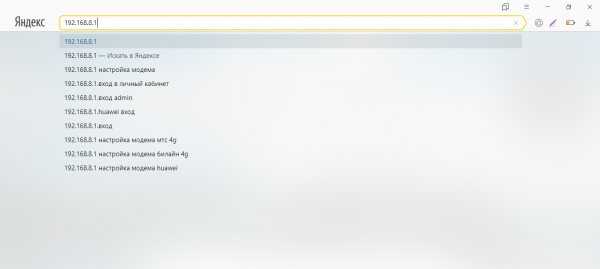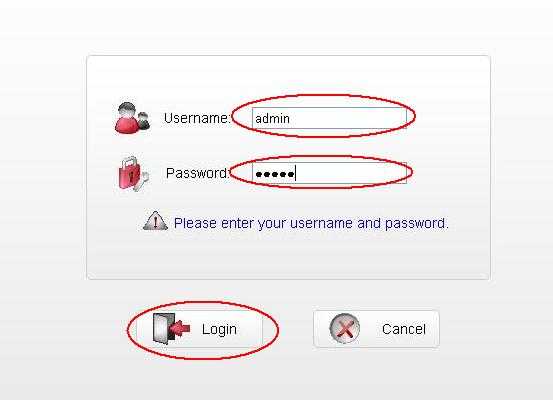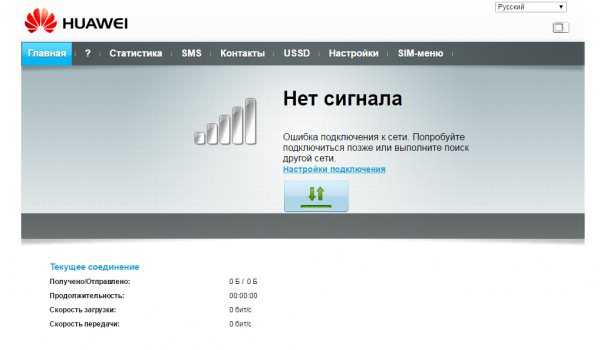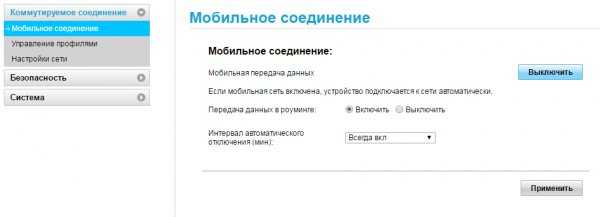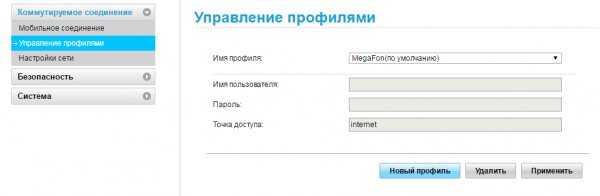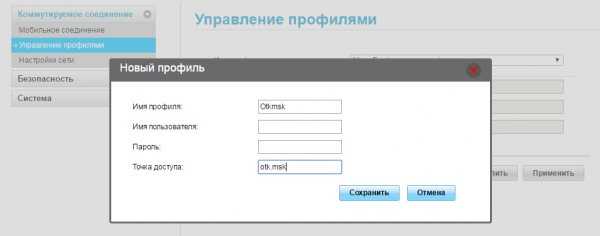Настройка модема Huawei E8372
Для того, чтобы настроить модем Huawei E8372, существует специальная инструкция. Выглядит она следующим образом:
- В первую очередь нужно снять крышку с мобильного модема.
- В слот для сим-карты вставить SIM, которая поддерживает 4G.
- В окне браузера пользователь увидит окно со строками «Логин» и «Пароль». Необходимо вписать admin и admin, затем нажать на клавишу «Вход», чтобы попасть в настройки модема Huawei E8372.
- Перед пользователем будет отображена страница, где располагается несколько вкладок. Нужно открыть вкладку «Настройки».
- Кликнуть на «Новый профиль».
- В открывшемся окне надо вписать в строчки имя профиля и указать точку доступа. Имя и пароль должен придумать сам пользователь. В имя профиля нужно вписать любое имя, к примеру, Tanya21, в строке «Точка доступа» необходимо вписать следующий адрес APN: internet.tanya21.ru.
- Настройки нужно сохранить.
Также можно настроить и Wi-Fi интернет на устройстве Huawei E8372.
Инструкция:
- пользователь увидит строки «SSID» (Название сети) и «Ключ WPA-PSK» (пароль от Wi-Fi). Логин с паролем можно взять под крышкой мобильного модема.
- Стоит их внести в строчки, затем нажать клавишу «Готово».
Затем нужно перейти на страницу «Главная», где следует осуществить проверку, есть ли запись «Подключено». Если данное сообщение отображается, то настройка мобильного модема Huawei E8372 прошла успешно.
Подключение и драйверы
С подключением все просто – вставляем наш модем в любой свободный USB-порт. Сразу же всплывает оповещение о подключенном устройстве и действиях по нему. Но я пойду универсальным путем – в моем компьютере появляется «диск», который и нужно «запустить» (или войти в него и запустить программу AutoRun.exe):
Быстрая настройка
После перехода в конфигуратор еще раз рекомендую убедиться, что лампочки успешно горят – в моем случае голубая (4G).
Теперь модем предлагает нам провести быструю настройку. Лично у меня все работает уже прямо сейчас, но в вашем случае как минимум поменять стандартные логин-пароль на админку было бы неплохим жестом безопасности. На первом этапе модем просит обновиться:
Вторым шагом настраиваем беспроводную точку доступа. Задаем удобное для себя название и меняем пароль на хоть какой-то воспроизводимый (а то стандартный друзьям давать не так уж и удобно):
На третьем шаге панель конфигуратора просит изменить свой пароль (который по умолчанию admin):
Все! Настройка завершена. Можно пользоваться полноценно и забыть про все эти страшные инструкции.
Характеристики 4G-LTE модема Huawei E8372h-153
А устройство реально универсальное и стоящее. Дело в том, что это не модем в классическом виде, который только подключается к компьютеру или ноутбуку по USB и дает ему выход в интернет. Он еще одновременно имеет режим работы в качестве роутера. То есть может одновременно и раздавать интернет через WiFi. Так что USB порт в данном случае может служить лишь для подачи питания.
Как я уже сказал, Huawei E8372 был заказан на АлиЭкспрессе, поэтому на его борту красуется логотип какого-то китайского оператора. Упакован Huawei E8372 был в красную коробочку с описанием технических характеристик без каких-либо дополнительных опознавательных знаков.
Сам по себе он выглядит как увеличенная в размерах флешка. Кроме порта USB в корпусе имеются два разъема для подключения внешних антенн. Они тоже идут в комплекте.
Под крышкой имеем разъем для SIM-карты стандартного большого размера. А также слот для микро SD карты памяти. На ее базе есть возможность организовать сетевой файловый FTP сервер.
Удивительно, как в такое небольшое устройство смогли напихать столько полезных функций!
Тестирование скорости
Разумеется, нужно провести и спидтест. В моих полевых условиях на полном сигнале все работает очень даже хорошо. Не московская 4G сеть, но со своей задачей справляется отлично.
При этом Wi-Fi с такой скоростью особо не напрягается и раздает максимум без особых проблем.
Преимущества мобильного модема Huawei E8372
Для выхода в интернет можно использовать мобильный модем. Среди достоинств USB-модема Huawei E8372 выделяют следующие:
- нет зависимости от собственного аккумулятора;
- многозадачность;
- возможность подключения внешней антенны для улучшения мобильной связи;
- не нужно устанавливать драйвера и ПО;
- широкий выбор операторов, поскольку компания Huawei сотрудничает с множеством разных операторов;
- максимальное удобство в путешествиях, походах и поездках.
Главное назначения мобильного модема Huawei E8372 – получение сигнала, а также раздача интернета. Логин с пароль находятся под крышкой устройства.
Модемом Huawei E8372 очень удобно пользоваться, но не всем пользователям известно, как настроить и подключить модем к ноутбуку. Как правило, USB-модемы самостоятельно выполняют подключение к сети после того, как будет выполнено соединения мобильного модема и ноутбука. В случае с модемом Huawei E8372 нет необходимости устанавливать драйверы и ставить программное обеспечение, что очень упрощает процесс. Стоит отметить, что если купить мобильный модем у какого-либо оператора связи, то сменить сим-карту не представится возможным. В таком случае придется сменить прошивку на устройстве, после чего модем станет доступен в использовании любым оператором.
Комплектация модели E3372. Когда можно использовать?
USB-модем E3372 продается в привычной картонной коробке, в комплекте присутствуют техническая и гарантийная документация. Это полноценный роутер, выполненный в виде классического USB-брелока, который может быть использован для любой ситуации, где необходима мобильность. Если же будет производиться настройка модема «Хуавей 8372» (более продвинутой модели), возможности гораздо шире, а именно:
- организация домашней Сети при использовании для выхода в Интернет шлюза одного из сотовых операторов связи;
- раздача трафика на несколько устройств в поездках, встречах в кафе, выезде на природу и т. д.;
- обеспечить ноутбук резервной, независимой линией выхода в Интернет в деловых и рабочих поездках.
Инструкция про режимы модема Huawei E8372
Здесь же давайте поговорим о режимах работы модема Huawei.
Ваше мнение — WiFi вреден?
Да
23%
Нет
77%
Проголосовало: 22855
USB модем 3G-4G
Самый базовый — это 3G-4G модем. То есть мы вставляем SIM-карту в корпус и подключаем его к USB разъему компьютера или ноутбука. После чего ставим драйвера из меню автозапуска, и интернет сразу начинает работать. Никаких дополнительных настроек производить не требуется.
WiFi роутер
Второй режим модема Huawei E8372 — это wifi роутер. Отличие его от классического 4G роутера в том, что у нашего сегодняшнего героя нет встроенной батарейки. Но как только мы подключаем его к USB порту ПК и подаем тем самым питание, он начинает транслировать беспроводной сигнал. Имя вай-фай сети и пароль для подключения к ней указаны на небольшой наклейке под крышкой корпуса.
Соответственно нам даже не нужно подключать модем к компьютеру. Достаточно просто вставать его в USB разъем универсального удлинителя или внешнего аккумулятора. Это особенно актуально, когда вы находитесь где-то вне дома. Или если у подключаемого к интернету гаджета нет портов USB.
Находим эту сеть, коннектимся к ней — и все, мы в интернете.
Произвести детальную настройку этой сети — поменять имя, задать свой пароль, изменить канал и т.д. можно также в админке по адресу http://192.168.8.1
WiFi репитер
Наконец, еще один полезный режим модема Huawei E8372 — это репитер wifi сигнала. Например, вы находитесь на даче, где в доме установлен основной роутер. Но он не покрывает всю территорию садового участка, и чтобы связь с интернетом не пропала, вы со своим ноутбуком не можете отходить от него далеко.
Если же активировать режим репитера в Huawei, то модем сам будет выбирать, какое соединение в данный момент предпочтительнее — wifi или 3g/4g сеть от сотового оператора. Не правда ли, удобно?
Плюсы и минусы
Наличие внешний антенн
Несколько режимов работы
Поддержка 5 ГГц
Разлочен
Цена
Долго ждать доставки из Китая
Обзор Huawei E3372 / E3372h
Huawei E3372 / E3372h — компактный модем, работающий в сетях 2G, 3G и 4G. Также продаются брендированные для операторов связи — МегаФон M150-2, Билайн E3370/E3370, МТС 827F/829F, Теле2 E3372h-153 и др. Модем заполучил современный дизайн, а также легко подключается к самым разным гаджетам через USB-порт.
Внешний вид
Совсем небольшой корпус Хуавей E3372 / E3372h позволяет брать с собой устройство буквально куда угодно. Модем с легкостью помещается даже в узком кармане, не занимая лишнее место. Дизайнерская концепция построена на плавных и изогнутых линиях. При этом сам корпус реализован из матового пластика. На одной из граней присутствуют два отсека для антенных коннекторов (TS-5).
Устройство может раскрываться, если сдвинуть верхнюю часть. Внутри пользователь найдет два слота под сим-карту и microSD. Доступные цвета: черный и белый. Габариты: высота — 88 мм, ширина — 28 мм, толщина — 12 мм, вес — 35 г.
Функционал и возможности
Самую высокую скорость Huawei E3372 / E3372h демонстрирует в сетях 4G Cat4 DL. Здесь ему удается скачивать данные с максимальной скоростью до 150 Мб/с, а вот отдача составляет до 50 Мб/с. В обычных сетях LTE скоростные показатели следующие: скачивание — 7-40 Мб/с, отдача — до 6 Мб/с. В режиме 2G скорость составляет около 230-240 Кб/с.
Аппарат без проблем работает с ОС Windows 7,8, XP и Vista, а также с Mac. Веб-интерфейс HUAWEI HiLink является очень простым и понятным. Можно настраивать профиль и интернет, обновлять прошивку, выбирать соединение и отключать проверку пароля. При необходимости присутствует возможность подключать внешние антенны. Имеется слот для карт памяти с объемом до 32 Гб.
Связь
Хуавей E3372 / E3372h функционирует в GSM-сетях (частоты от 850 до 1900), UMTS (900 или 2100), FDD (DD800, 900, 1800, 2100, 2600). Если пользователь находится в местах плохого приема сигнала, то можно воспользоваться MIMO-антеннами.
Существует две вариации модема: E3372 — Stick и E3372h — Hilink. Основное их отличие в том, что HiLink-модем является полноценным роутером, то есть отдельным устройством, которое автоматически запускает соединение с интернетом, имеет собственный web-интерфейс, DHCP сервер и виртуальную сетевую карту (RNDIS-адаптер) через который осуществляется выход компьютера в интернет. Если вставить HiLink-модем в компьютер или ноутбук, то после установки драйверов в сетевых подключениях появится отдельный Ethernet интерфейс, который получить IP адрес из локальной подсети модема. Например, IP модема 192.168.8.1, тогда ноутбук к которому он подключен получит от DHCP модема адрес из подсети 192.168.8.0/24 на RNDIS интерфейсе.
Выводы
Модем Huawei E3372 / E3372h отлично подходит для путешествий и загородной жизни. Он стабильно хорошо работает даже на отдаленных от вышек расстояниях, а при помощи внешних антенн радиус покрытия заметно возрастает. Стоит отметить и великолепные скоростные показатели.
Плюсы:
- Отменная скорость в сетях 3G и LTE.
- Работает с любыми операторами связи.
- Качественное программное обеспечение.
- Присутствуют выходы под внешние антенны.
- Приятный дизайн и компактные габариты.
Приложение HUAWEI HiLink
В этом разделе я покажу возможности мобильного приложения для управления этим роутером HUAWEI HiLink (HUAWEI Mobile WiFi). Как его можно скачать? Самый простой способ – ищем по названию в Google Play или AppStore. Для изощренных исследователей ссылка доступна в самом конфигураторе в разделе «Приложения» (здесь давать не буду, мало ли поменяется однажды):
Скачиваем приложение себе на телефон, подключаемся к Wi-Fi сети модема и пробуем радоваться. На главной странице доступна информации о сигнале, операторе и используемом трафике:
А в Инструментах сразу же доступны функция «Отправить» (открываете на другом телефоне HiLink и в одной сети пересылаете туда любой файл) и «Поиск» (обычный QR-сканер).
Но нам это не так и интересно. Поэтому переходим с главной страницы по кнопке «Вход» и вводим пароль от конфигуратора роутера (по умолчанию «admin»). И попадаем все на ту же самую страницу «Устройства», с отображением подключенных устройств (и возможностью их добавления в черные списки). А на вкладке «Инструменты» появляются следующие возможности:
- Ярлык. Можно отключить передачу мобильных данных или включить роуминг.
- SMS. Стандартное управление смсками.
- Память. Доступ к флешке.
Главные же настройки выполняются из меню настроек (шестеренка в правом верхнем углу, смотрите скриншоты выше):
Предоставляемые функции:
- Аккаунт. Можно поменять пароль от настройщика.
- Сеть. Настройки оператора и профилей APN.
- Устройство. Информация об устройстве, ПИН-коды, обновление, перезагрузка.
Т.е
само по себе приложение и не такое уж важное, но и в конфигураторе нет чего-то особенного, за чем нужно было бы туда постоянно заходить. Для любителей чего-то упрощенного HUAWEI рекомендует установить приложение от их умного дома (AI Life)
Так что смотрите сами, лично мне оно не нужно от слова СОВСЕМ.
Какие виды роутеров и USB-модемов выпускает компания Huawei
На сегодня компания «Хуавэй» представляет всего лишь три официально зарегистрированных устройства, которые можно отнести к разделу роутеров и беспроводных модемов:
- стационарные модели, использующие для усиления и передачи сигнала две дипольные антенны (например, LTE CPE B315);
- полноценные компактные Wi-Fi-роутеры с поддержкой передачи данных по протоколу 4G (например, E5573Cs-322);
- классический USB-модем (например, E8372h-153).
Обратите внимание! Компания Huawei также занимается выпуском оборудования для работы с устаревшими технологиями обеспечения передачи данных. Как пример можно привести ADSL-модем, модель HG532d
Его также можно приобрести в магазинах электроники, для подключения потребуется стандартная телефонная линия. Также следует заметить, что хотя официально они и не представлены, огромная линейка USB-модемов выпускается специально под конкретных операторов связи. При этом они прекрасно поддаются прошивке с целью обеспечить им возможность работы с СИМ-картой любого провайдера
Как пример можно привести ADSL-модем, модель HG532d. Его также можно приобрести в магазинах электроники, для подключения потребуется стандартная телефонная линия. Также следует заметить, что хотя официально они и не представлены, огромная линейка USB-модемов выпускается специально под конкретных операторов связи. При этом они прекрасно поддаются прошивке с целью обеспечить им возможность работы с СИМ-картой любого провайдера.
Обзор 4G-LTE модема Huawei E8372
Перед покупкой любого девайса нужно детально изучить особенности и правила пользования. Это поможет избежать необоснованных трат и не разочароваться в приобретении. Если вы намерены купить модем для ПК или ноутбука, вам поможет наш честный обзор.
Внешний вид
Если приобретать его на китайском сайте, то он придет с логотипом компании. По умолчанию цвет белый, но возможно найти и другие оболочки. Упакован он в красную фирменную коробку, на которой напечатана часть характеристик и особенностей.
Характеристики
Среди центральных характеристик гаджета 4G LTE модем Huawei E8372:
- по размеру как немного увеличенная флешка для ноута или ПК;
- на корпусе есть два гнезда, в которые включаются внешние антенны;
- две антенны идут в комплекте;
- под крышкой есть разъем для симки и слот для microSD;
- возможность организовать сервер FTP.
Прошивка и разблокировка Huawei E8372h
В случае если Вашему устройству Huawei E8372h требуется разблокировка, необходимо произвести прошивку модели с целью считывания данных. Чтобы сделать эту процедуру максимально быстрой, рекомендуется прошить агрегат с помощью такого метода, как прошивка с помощью более ранней версии прошивки, чем требуемая (21.110.99.04.00), а после чтения данных следует еще раз прошить модем на основании соответствующей модели модема прошивки (21.180.07.00.00 или 21.200.07.00.00).Код для прошивки можно получить исключительно с помощью IMEI устройства, который следует внести в форму Huawei-калькулятора. После этого требуется скачать специальную программу Huawei Code Reader 2015.
Инструкция по разблокированию предусматривает выполнение таких действий:
- скачать и распаковать драйвера для СОМ-портов Huawei (Huawei_Drivers.rar и FcSerialDrv.rar);
- скачать файл пониженной прошивки;
- подключить модем с помощью кабеля USB к ПК и с помощью кода, который Вы получили, осуществить прошивку (перед процедурой удалить СИМ-карту из модема);
- открыть Диспетчер устройств и проверить наличие драйверов для нового оборудования (СОМ-порт), в противном случае выполнить установку необходимых драйверов вручную);
- запустить программу Huawei Code Reader 2015 и начать считывание данных;после окончания считывания сохранить данные, которые появились в строке Encrypted Block;
- вывести устройство из режима СОМ-порта посредством перепрошивки модема требуемой прошивкой;
- извлечь модем из компьютера или ноутбука и вставить СИМ-карту;подключить к ПК и ввести код для разблокирования (строка Encrypted Block).
Как зайти на 192.168.8.1?
Подключите модем Huawei по кабелю, или по Wi-Fi. Откройте любой браузер. Желательно использовать браузер, которым вы не пользуетесь каждый день. Там обычно нет никаких дополнений, которые могут помешать нам открыть страницу с настройками модема. В адресной строке браузера наберите адрес http://192.168.8.1 и перейдите по нему.

Обратите внимание, что на некоторых модемах/мобильных роутерах заводской адрес может быть 192.168.1.1
Должна загрузится страница с настройками модема. Если это не произошло, можно сделать сброс настроек модема Huawei.
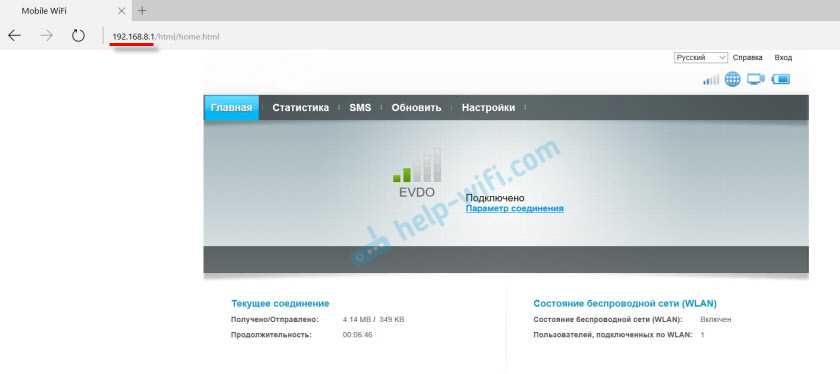
На главной странице отображается информация о подключении к интернету, уровню сигнала 3G/4G сети, ну и доступ к другим настройкам и функциям модема.
В зависимости от устройства (модем без/с Wi-Fi), модели, мобильного оператора (Билайн, МТС, Мегафон и т. д.) – личный кабинет (страница с настройками) может немного отличаться. Могут отсутствовать каике-то пункты меню и настройки.
Если у вас модем Хуавей без Wi-Fi, то вы без проблем можете перейти в любой раздел: Статистика, SMS, USSD, Настройки и т. д. Ну а если у вас модем с возможностью раздачи Wi-Fi, то без ввода логин и пароля будет отображаться только главная страница. А если вы попытаетесь зайти в настройки, или в другой раздел, то появится окно “Вход” с запросом имени пользователя и пароля. Обычно заводское имя пользователя и пароль на модемах с Wi-Fi от Huawei – admin и admin.
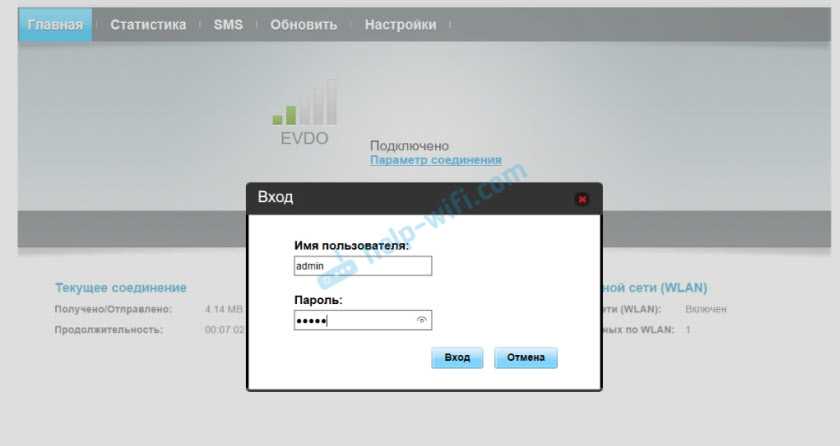
Заводской пароль потом можно сменить в настройках, в разделе “Система” – “Изменить пароль”.
Внешний вид и компоновка элементов
Huawei mobile wifi 8372 имеет корпус миниатюрных размеров, благодаря чему устройство можно брать с собой куда угодно. Основная дизайнерская концепция — построение на изогнутых и плавных линиях. Сам корпус изготовлен из качественного пластика, поверхность матовая. Одна из граней оснащена двумя разъемами для подключения антенных коннекторов типа TS-5.
Если сместить верхнюю крышку корпуса, устройство раскрывается. Внутри размещено два слота, один предназначен для sim-карты, второй для microSD. Изготовляется в двух базовых цветах — черном и белом.
Габариты: вес — 35 г, высота — 88 мм, ширина — 28 мм, толщина — 12 мм.
Подключение и настройка 3G/4G-модема USB на примере модели E3372
Рассмотрим, как правильно провести подключение и настройку модема от , который поддерживает технологии 3G и 4G. В принципе для любой модели модема USB, в том числе и для модели E3372, процедура настройки будет идентичная, так как нужно будет заходить в один и тот же веб-интерфейс или фирменную утилиту оператора.
Подключение устройства
Для начала нужно подключить сетевой гаджет к компьютеру:
- Снимите панель модема и в специальный разъём вставьте «симку».
Вставьте «симку» в слот внутри модема
Соедините модем и ПК через гнездо USB
Установка драйвера и специальной программы
Если ПК распознает девайс, на дисплее появится окно мастера инсталляции ПО модема. Перед установкой обязательно убедитесь, что на вашем компьютере не стоит ПО от какого-либо другого модема и оператора, с которыми работали ранее.
Если оно есть, удалите его с помощью стороннего деинсталлятора Revo Uninstaller либо другой подобной программой, чтобы сразу избавиться и от «хвостов» приложения (записей в реестре и т. д.) Так вы избежите конфликтов программ в будущем.
Если на ПК присутствует ПО от других операторов, удалите его с помощью Revo Uninstaller, чтобы не остались «хвосты»
Если модем не запустил установку ПО, сделайте это вручную через «Проводник Виндовс». Название программы будет зависеть от того, каким оператором вы пользуетесь, но процесс установки для них всех практически идентичен:
- Закройте по возможности все окна, открытые на ПК в текущий момент, и щёлкните по Next на начальном экране.
Кликните по Next на главном экране установки
Нажмите на I Agree, чтобы согласиться с условиями использования ПО
Выберите при необходимости другую папку для инсталляции
Дайте старт инсталляции с помощью кнопки внизу
Ждём, когда программа установится
Кликните по Finish, когда закончится инсталляция
Вход в настройки модема
Настроить модем USB можно в самой фирменной утилите, которую вы установили, либо же через веб-оболочку Huawei. Расскажем, как войти в последнюю:
- Когда подсоедините модем к ПК и установите необходимое ПО, в интерфейсе любого браузера откройте страницу по адресу: 192.168.8.1. Она будет доступна, даже если интернета на компьютере нет.
- На странице для авторизации напечатайте одно слово admin в двух полях — это стандартный данные для входа для многих роутеров и модемов. При желании их можно поменять, чтобы никто не смог войти в настройки модема без вашего ведома в будущем.
Введите 192.168.8.1 в адресную строку и перейдите на страницу для входа
С помощью слова admin войдите в личный кабинет модема
Настройка интернета на модеме USB
Теперь перейдём к самой настройке модема в запущенной оболочке:
На главной странице кликните по пункту «Настройки»
В мобильном соединении включаем передачу данных и выключаем при необходимости интернет в роуминге
В управлении жмём на синюю клавишу «Новый профиль»
Заполняем анкету в диалоговом окне
Обзор – внешний взгляд
После покупки нас радостно встречает голубовато-зеленая упаковка с наименованием модема-роутера. Лично меня такая коробочка чего-то не впечатлила:
И правильно – после извлечения все меняется кардинально. Приятный пухленький образец в белом матовом цвете очень даже радует глаз – сразу же видно кто тут главный модем. Он чуть толще народного 3372, но лишний вес ему даже идет.
Одно из главных преимуществ модема – поддержка своей Wi-Fi точки доступа(до 10 подключенных устройств). И даже первичную настройку можно производить через нее без каких-то ограничений. Но и функции обычного «свистка» никто не отменял – откинули крышку и появился USB для вставки:
Через USB по моим же тестам все работает отлично и с отдельными роутерами. На моих устройствах модем был распознан успешно, а интернет полз с уверенной скоростью
Один из примеров вынес в раздел настроек, рекомендую обратить внимание
Дальнейший важный элемент панели – индикаторы. Их здесь всего три, но информации хватает более чем за глаза (слева-направо):
- Подключение к сети. Мигает при подключении, горит в случае успеха. Есть три цвета: зеленый (2G), синий (3G), голубой (3G+ и 4G LTE).
- SMS. Если есть СМС – загорится. Для прочтения можно воспользоваться или стандартным настройщиком, или мобильным приложением (смотрите раздел настроек).
- Wi-Fi. Загорается при активации точки доступа. По умолчанию включено.
Еше один интересный, а для кого-то и очень важный элемент – два разъема TS9 для подключения внешних антенн. Такие разъемы используют усилители 3G/4G сигнала, но есть возможность и подключения внешних телевизионных антенн через переходники (пигтейлы) или даже автомобильных. При этом если у вас два разъема – подключайте оба, а если один – первый и не беспокойтесь.
Обзор – под крышкой
Теперь переходим к внутрянке. Аккуратно сдвигаем крышку:
Здесь из неинтересного – лоток для SD-карты (до 32 Гб). Можно поставить телефонную флешку и использовать модем в качестве кардридера. На самый черный день, в мирное время лично я использующих эту возможность не видел.
Чуть ниже лоток под SIM-карту. Отмечаю сразу минус – лоток исключительно под стандартный размер симки, а в мире всех этих «нано» запихать туда ее прямо из телефона не получится. И в комплекте нет никаких адаптеров! Благо у меня валялся целый комплект этих переходников (производитель не рекомендует их использовать), видимо, ждал появления этого модема
Сразу же обратите внимание на правильное положение, а то наоборот ничего работать не будет:
Еще один важный элемент – отверстие RESET. Оно пригодится для сброса модема на заводские настройки(чтобы отменить все настройки на умолчания в случае возникших проблем в настройке или работе модема). Для сброса включаете модем (через USB или адаптер от телефона), нажимаете в отверстие чем-то тонким и держим, пока лампочки не моргнут.
В продолжение информации по сбросу упомяну, что после него все данные затираются на заводские, а имя сети Wi-Fi и пароль подключения к ней соответствуют данным на наклейке под этой же крышкой. Эта же сеть доступна и при первом включении – можно вообще не париться с настройками при известном операторе, а просто вставить симку, включить модем и подключиться сразу к сети.Полное название – HUAWEI E8372h-153
И вроде бы здесь все. Устройство очень простое, но функционально до неприличия. Для любого применения, где необходимо использование интернета от мобильных сетей (дома, на даче, в гараже, автомобиле или офисе), это одно из лучших решений. Напоследок напомню про способы подключения – работает от всего, где есть необходимое питание (5 V, 1 A) – меньше не рекомендую, в моей практике были из-за этого непонятки с вечными перезагрузками модема от Йоты, так что рекомендую к адаптеру отнестись чуть ответственнее. Возможные сценарии применения:
- Через USB-порт компьютера или ноутбука (раздаст интернет еще и по USB).
- Через USB зарядки телефона.
- Через пауэрбанк.
- Через магнитолу автомобиля.
- И еще много чего неочевидного (видел, как используют ТВ-приставку просто для питания).